只要你有一台电脑或者手机,都能关注图老师为大家精心推荐的Photoshop调出室内美女柔美色调,手机电脑控们准备好了吗?一起看过来吧!
【 tulaoshi.com - PS 】
最终效果

原图

1、打开原图素材,把背景图层复制一层,然后新建一个图层,如下图。
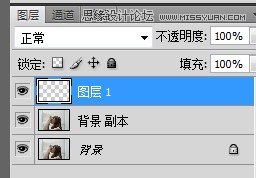
2、然后选中"图层 1",选择"编辑"-"填充" 在RGB数值里输入图片中的数值,然后确定。
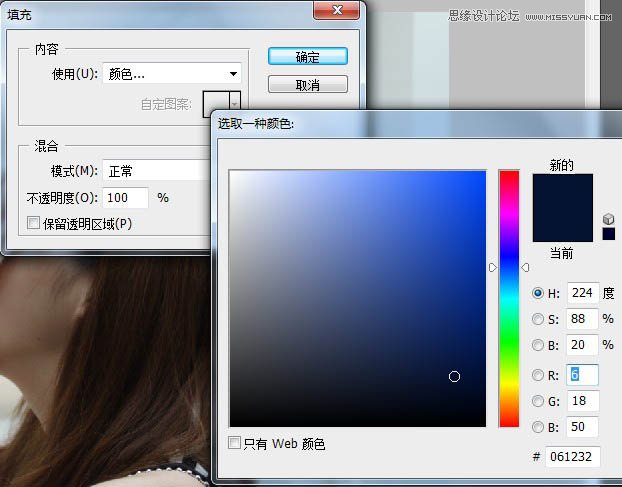
3、接着将"图层 1"的混合模式设置为"排除"。

4、然后我们选择"背景 副本"图层,千万别选错了,不然之后调色弄了半天发现效果不对就得重头再来了。选中图层后,点选"图像"-"调整"-"可选颜色",如图:按照图中所示的各项属性调整数值。
(本文来源于图老师网站,更多请访问https://www.tulaoshi.com/ps/)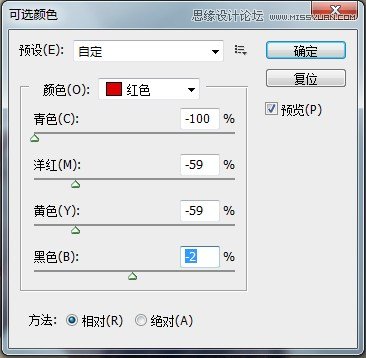
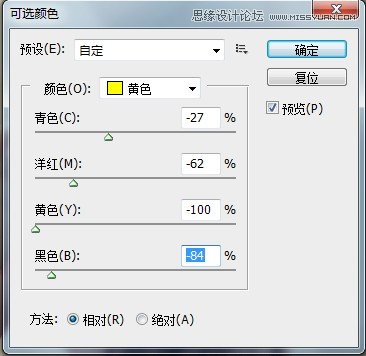
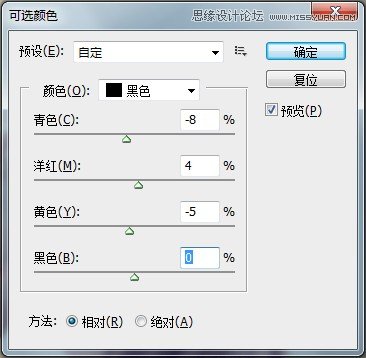
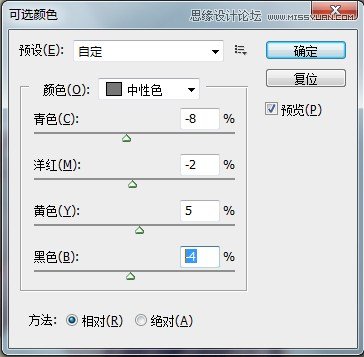
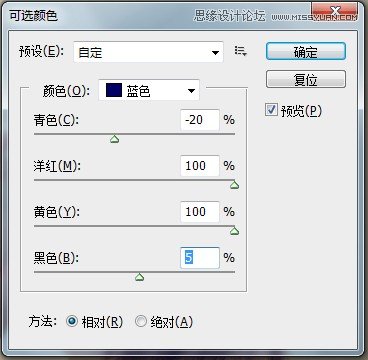
5、"可选颜色"各项属性调整完后,点确定。然后我们进入下一步:选中"图像"-"调整"-"色相/饱和度",如图属性按照图中所示进行调整。



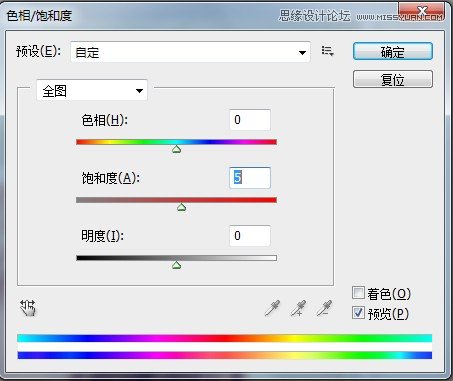
6、按ctrl+M开启曲线功能,如图。
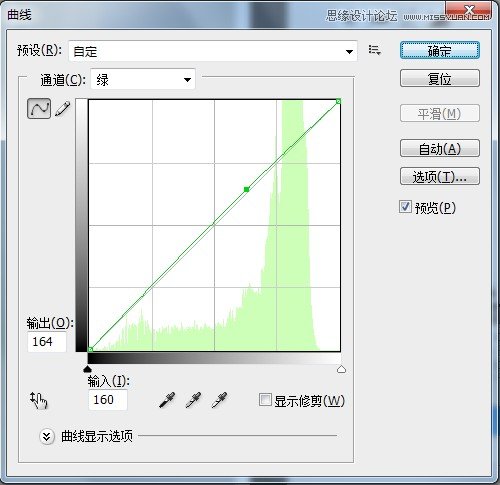
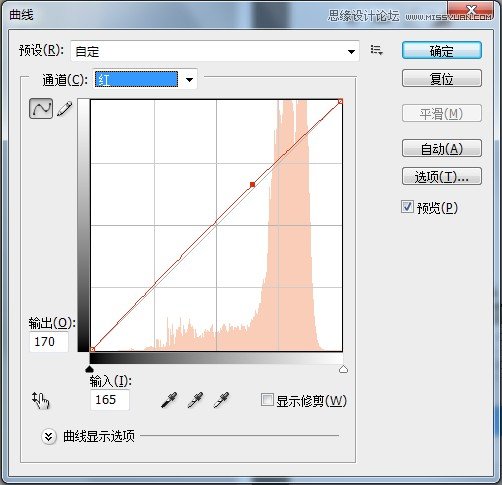
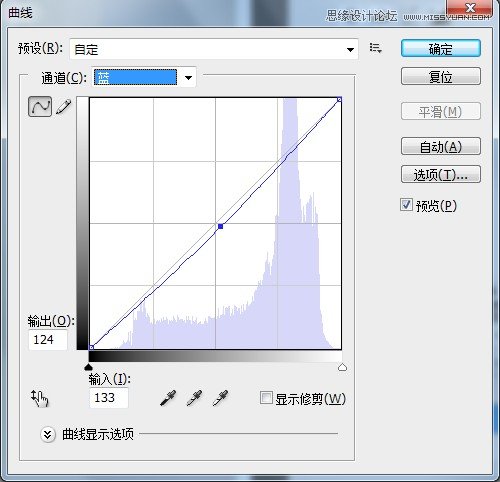
7、然后选中"图像"-"调整"-"通道混合器",如图进行设置。



8、我们再次Ctrl + M 打开曲线面板,将RGB曲线稍微拉高点将画面提亮。
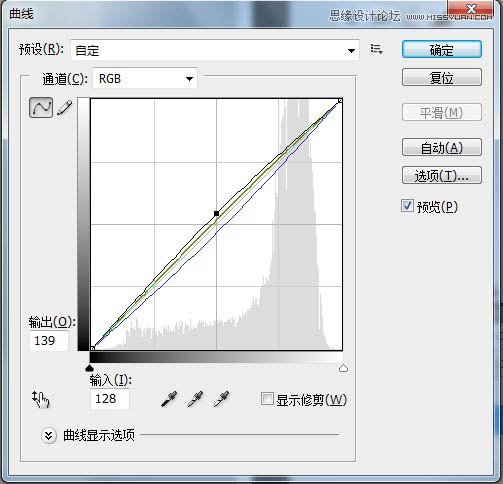
9、再次进入"图像"-"调整"-"可选颜色"进行调整。


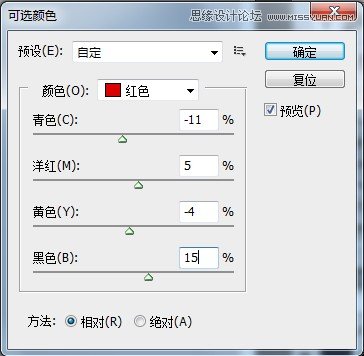
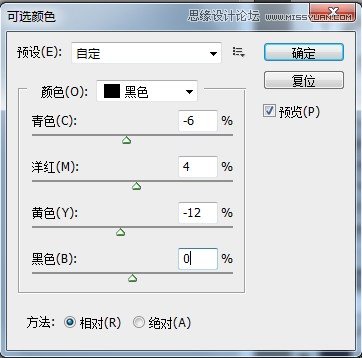
10、调整完后点确定。然后"滤镜"-"锐化"-"U S M锐化"如图:
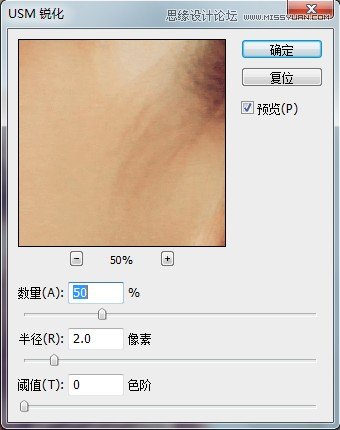
最终效果:

来源:https://www.tulaoshi.com/n/20160216/1568345.html
看过《Photoshop调出室内美女柔美色调》的人还看了以下文章 更多>>