今天图老师小编给大家展示的是Photoshop修复外景曝光过度的婚纱照片,精心挑选的内容希望大家多多支持、多多分享,喜欢就赶紧get哦!
【 tulaoshi.com - PS 】
这是一组曝光过度的婚纱照片,原片的色彩不够艳丽,画面灰暗主题不够突出,高光部分失去了层次。后期处理时进行了分层合成,既保留了裙子暗部细节,也还原了高光部分的细节,增加了饱和度,提升了亮度,突出了主体。
关键点:
1.分层合成的运用;
(本文来源于图老师网站,更多请访问https://www.tulaoshi.com/ps/)2.可选颜色的运用;
3.镜头光晕的运用。
原图:
(本文来源于图老师网站,更多请访问https://www.tulaoshi.com/ps/)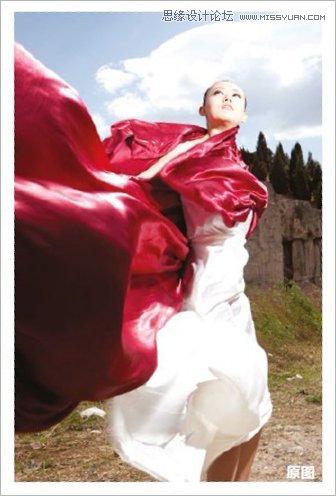
效果图:
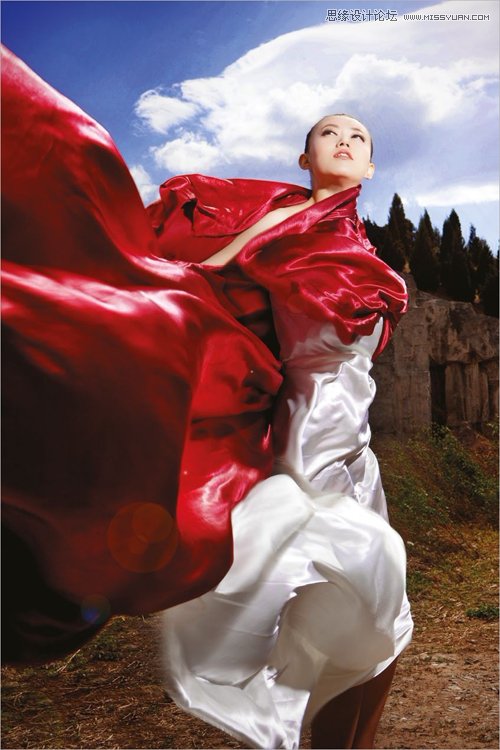
1、打开Adobe Photoshop Lightroom软件,导入RAW格式的原照片。选择修改照片,曝光度调为-2.00,将其调整成一张曝光过欠的照片,保证衣服白色部分的准确曝光,
然后另存为一个文件备用。(Lightroom 3.4.1(专业摄影师图像处理软件)中文版下载)

2、再次导入原片, 将曝光度调为+0.57,将其调整为一张略过曝的照片,保证照片暗部区域的细节。然后另存为一个文件备用。

3、打开Adobe Photoshop软件,导入原片,再导入曝光度调为-2.00导出的照片,并放置与原图重合的位置(导入时按住SHIFT托到背景上即可)。
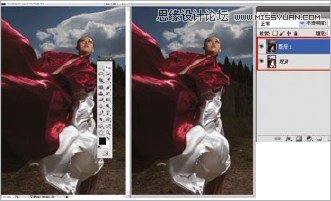
4、添加图层蒙版,前景色设置为黑色,选择画笔工具,不透明度50%,在照片上涂抹,保留白色裙子的暗部细节,以防止曝光过度,如果感觉效果不好,可以把前景色再设置成白色,涂抹掉擦过的部分。
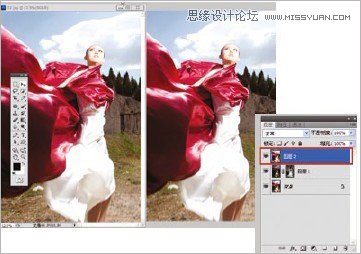
5、导入曝光度调为+0.57导出的照片,并放置与原图重合的位置(导入时按住S H I F T托到背景上即可)。添加图层蒙版,前景色设置为黑色,选择画笔工具,不透明度20%,在照片上涂抹,保留人物面部和裙子的细节,防止过亮。盖印图层(CTRL+SHIFT+ALT+E),得到图层3。
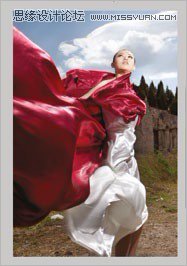
6、选择修补工具(J),修除人物面部眼袋和杂乱的部分,使皮肤光滑。

7、选择套索工具(L),勾选出图中所示的区域。执行编辑-填充命令:内容-使用-内容识别。使用同样方法,清除掉图中所示区域中脏乱的部分。
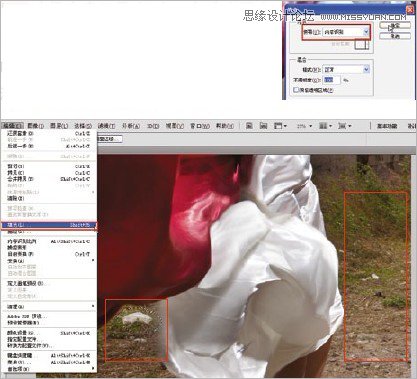
8、选中图层3 , 复制图层(CTRL+J),得到图层3副本。图层3 副本混合模式调为柔光;添加图层蒙版,前景色设置为黑色,选择画笔工具,不透明度:20%,擦除掉人物部分。
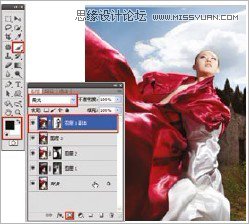
9、建立曲线调整层,调整参数如图所示,整体压暗。前景色设置为黑色,选择画笔工具,不透明度20%,擦除掉不需要压暗的部分,如图所示。
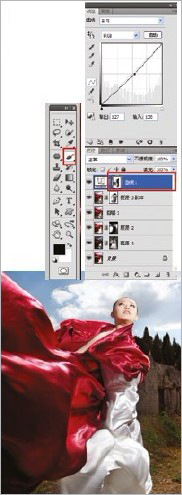
10、建立色相-饱和度调整层,参数如图所示。盖印图层(CTRL+SHIFT+ALT+E),得到图层4。
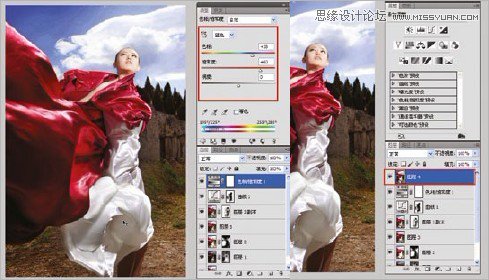
11、执行滤镜-Imagenomic-Portraiture命令,Portraiture磨皮参数和效果如图所示。(磨皮滤镜 Portraiture v1.0.1中文版下载 )

12、建立可选颜色调整层,红色通道参数为:青色-30,洋红+0,黄色+10,黑色0。黄色通道参数为:青色-18,洋红+0,黄色-9,黑色0。
蓝色通道参数为:青色+18,洋红-10,黄色-86,黑色0。
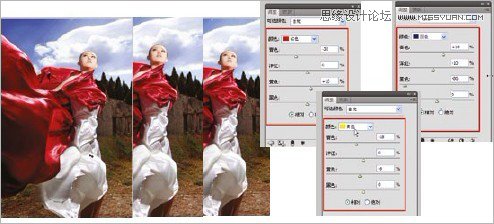
13、建立色阶调整层, 调整参数如图所示, 加大对比度。盖印图层(CTRL+SHIFT+ALT+E),得到图层5。

14、新建图层(CTRL+SHIFT+N)图层6,设置参数如图所示。
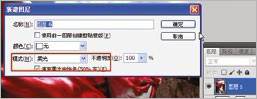
15、选择加深和减淡工具,对人物的面部进行光影重塑,暗部和高光区域都调整出来。

16、新建图层7,并填充前景色黑色。执行滤镜-渲染-镜头光晕命令。镜头光晕参数设置如图所示。最后将图层7混合模式调为滤色,不透明度70%。
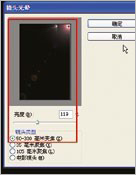
17、盖印图层(CTRL+SHIFT+ALT+E),得到图层8。
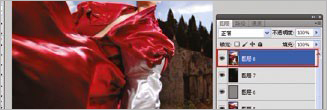
18、执行滤镜-镜头校正命令,参数设置如图所示。
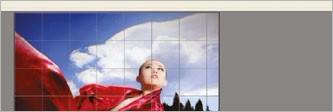
19、复制图层(CTRL+J),得到图层8副本。执行滤镜-锐化-USM锐化命令, 参数如图所示。
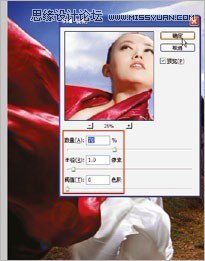
20、USM锐化命令,执行编辑-渐隐-USM锐化命令,渐隐模式为明度。至此整个过程结束。
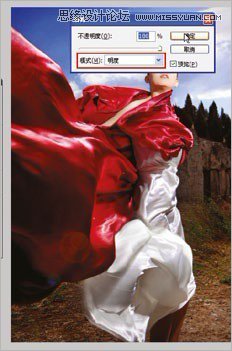
最终效果!
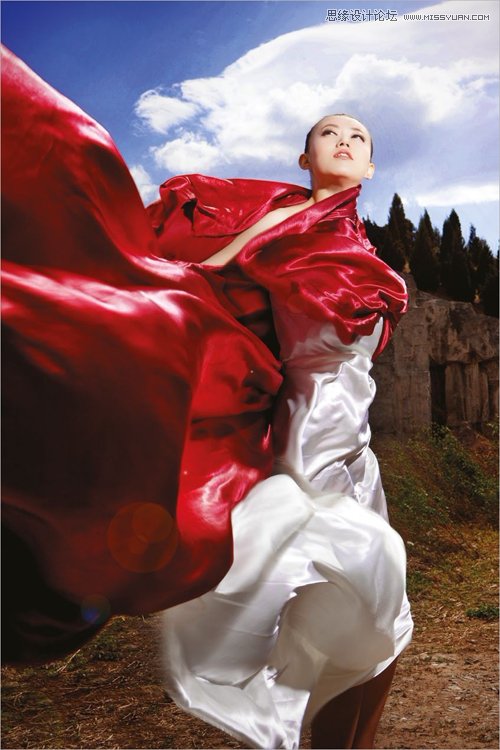
来源:https://www.tulaoshi.com/n/20160216/1568339.html
看过《Photoshop修复外景曝光过度的婚纱照片》的人还看了以下文章 更多>>