下面图老师小编跟大家分享一个简单易学的Photoshop给后期美女人像修图教程教程,get新技能是需要行动的,喜欢的朋友赶紧收藏起来学习下吧!
【 tulaoshi.com - PS 】
本教程介绍用Photoshop对面具人像精修教程,算不上什么精修,只是把我这么久学到的一些修人像的技术告诉大家,并没有什么捷径或技巧,都是一些基本工具的运用,我觉得只要方法会了,一切都不是问题,需要有的是耐心和细心,我总结的PS修人像一般步骤是:液化、修补、磨皮、调色、锐化。教程写得不怎么样,
高手莫喷,希望你看完此教程后会有所收获。
效果图:

细节:

原图:

1、打开原图,复制一层备份,这是习惯。
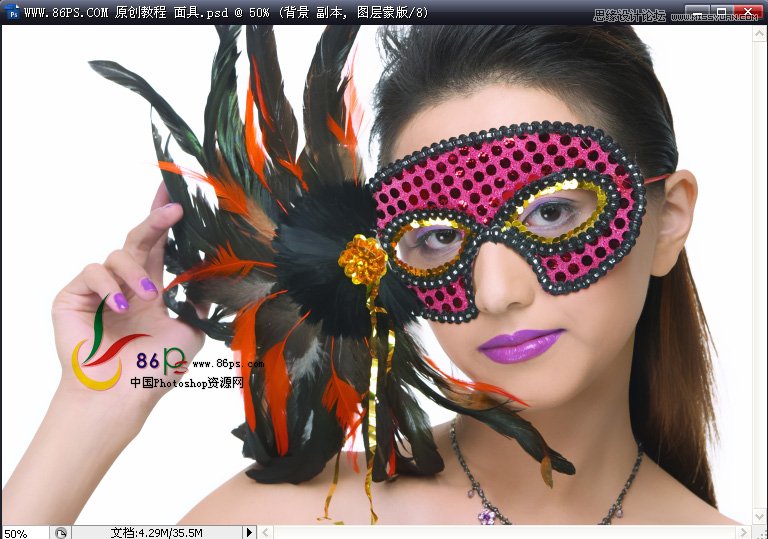
2、先给人物磨皮,用表面模糊(滤镜模糊表面模糊),数值根据图片情况而调整(半径是模糊的力度,阈值控制斑点啊边缘啊等这些的平滑度。)
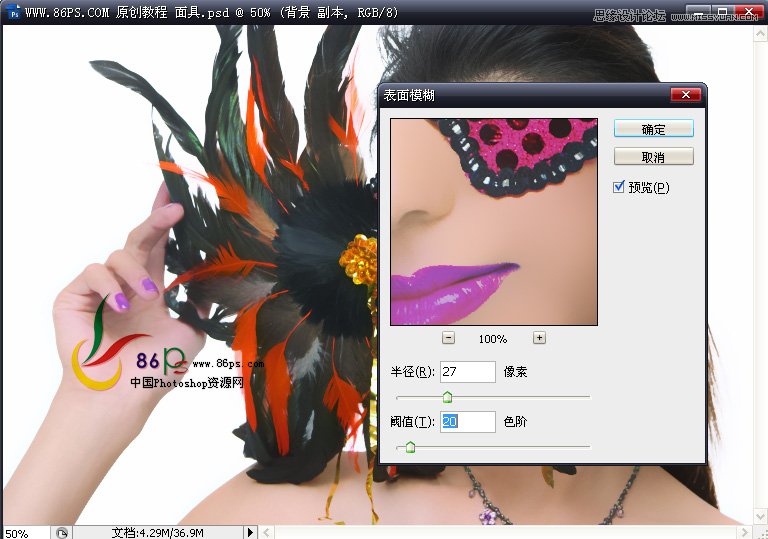
3、表面模糊确定后,添加黑色蒙版(按住ALT键点蒙版图标),选画笔工具,前景设为白色,在蒙版上涂出需要磨皮的地方,涂完后可以适当降低图层透明度,保留一些原图的质感,不至于磨得光溜溜的。
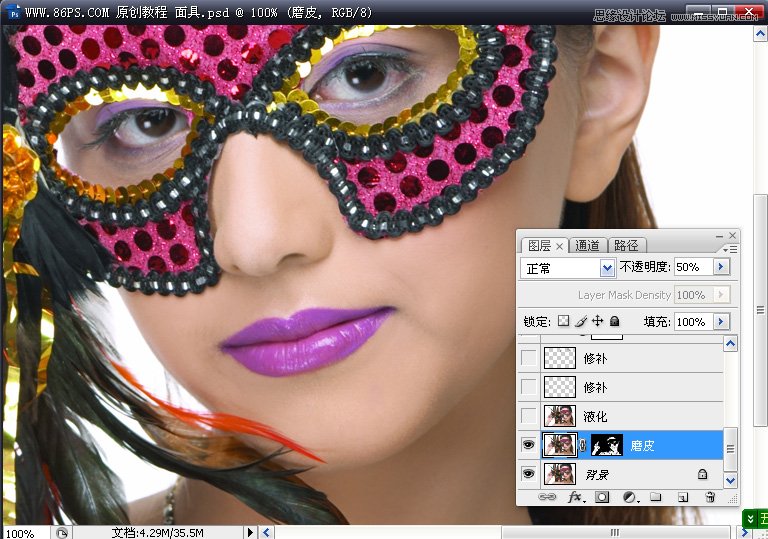
4、盖印图层,用液化将需要整型的地方整一下,我这里整了一下手,液化完后的手效果如下:
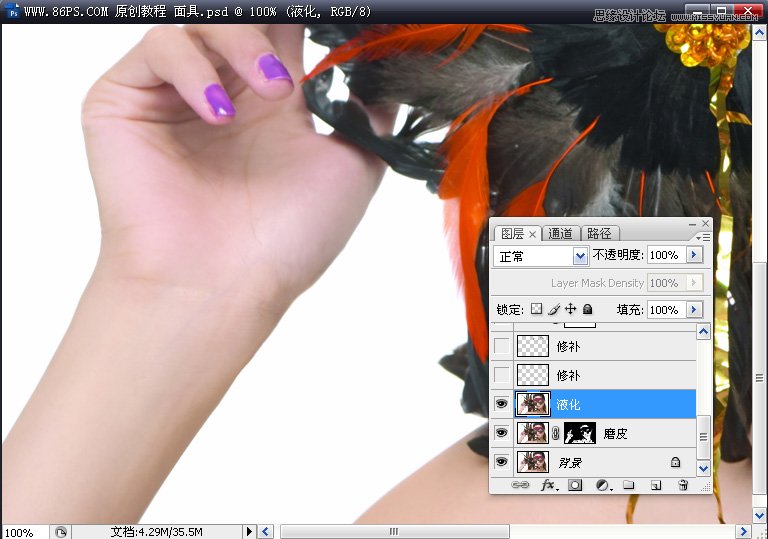
5、做完基本之后就开始修修补补了。新建空白图层,用图章工具修,这样不影响原图,图层可以建多个也可以用一个,建多个便于修改,不要怕麻烦,图章的使用方法很多专业人士都讲过,主要是模式、不透明度、流量和样本的设置,模式一般用:正常和变暗、变亮,修暗的地方就用变暗,亮的地方就用变亮,不透明度或流量要低,反复修补,这样能很好的融合,不会有生硬的痕迹,样本要选所有图层。
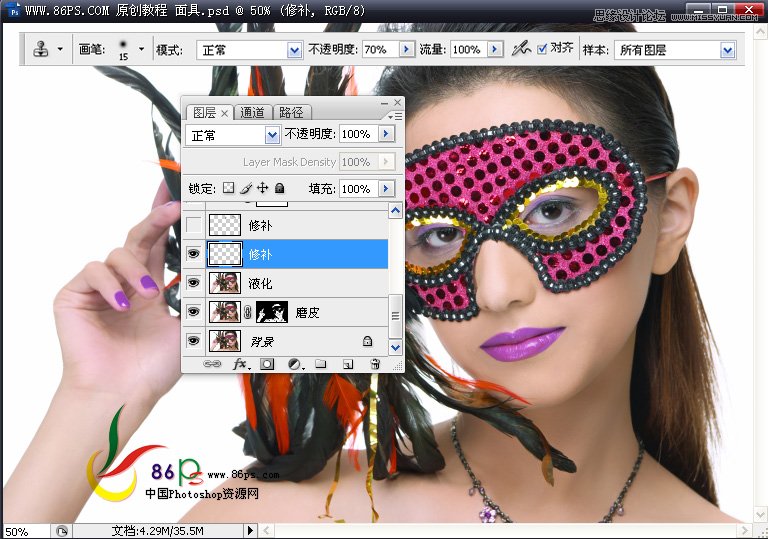
指甲修前和修后:
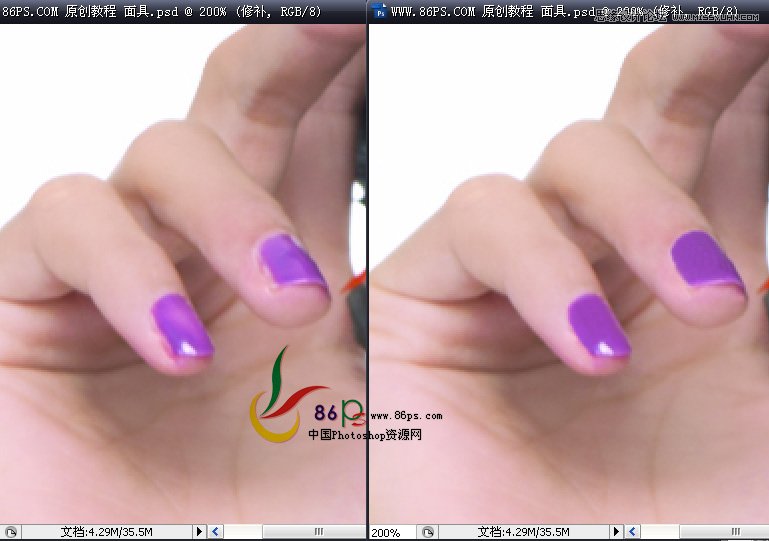
嘴唇修前和修后:
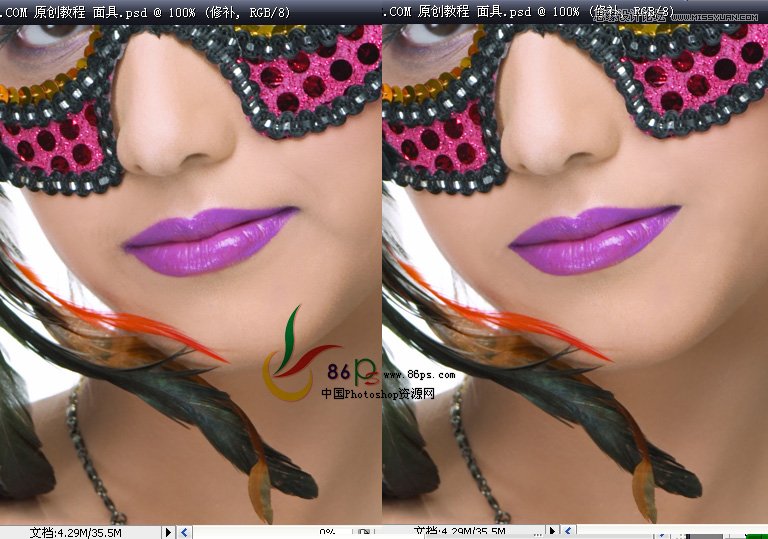
面具杂物修前和修后:

头发修前和修后:
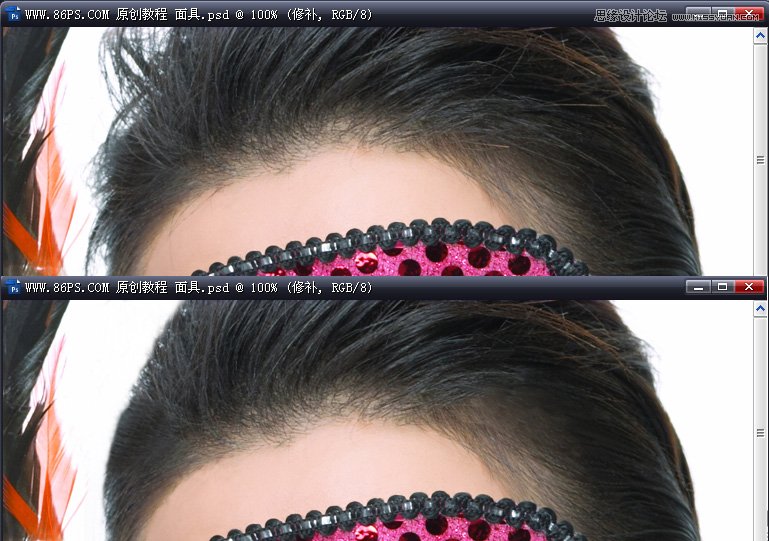
修完的整体:
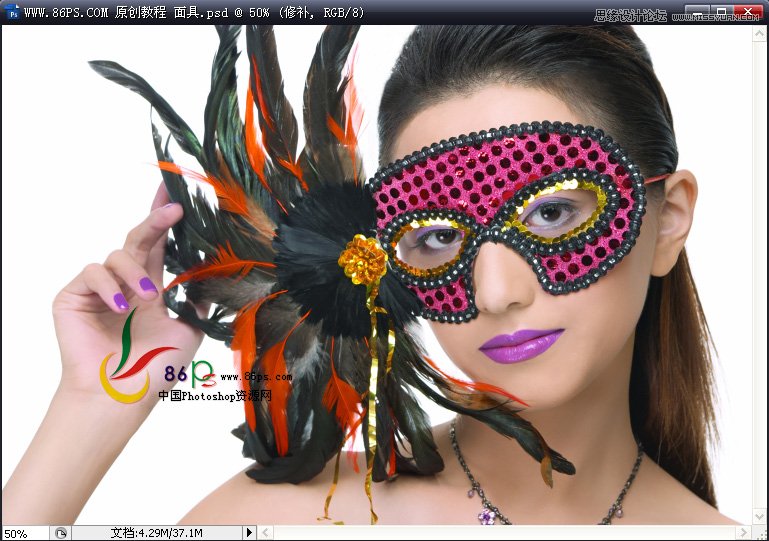
6、修饰完以后就可以调色了。
可选颜色:
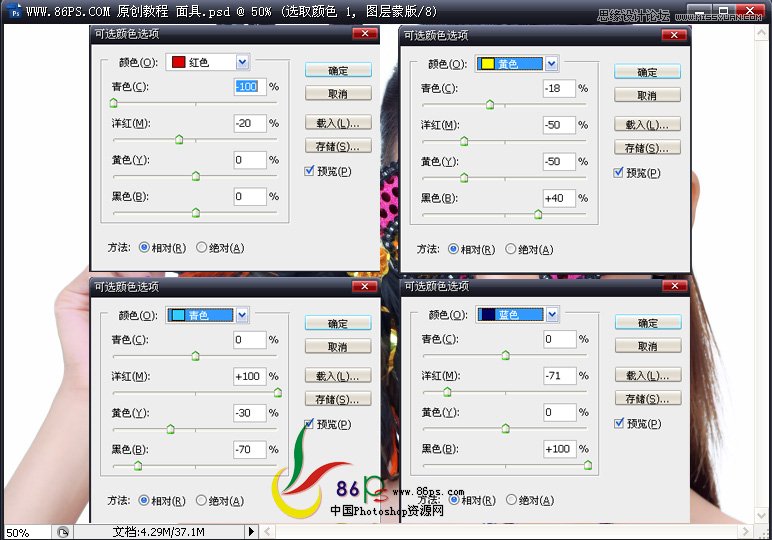
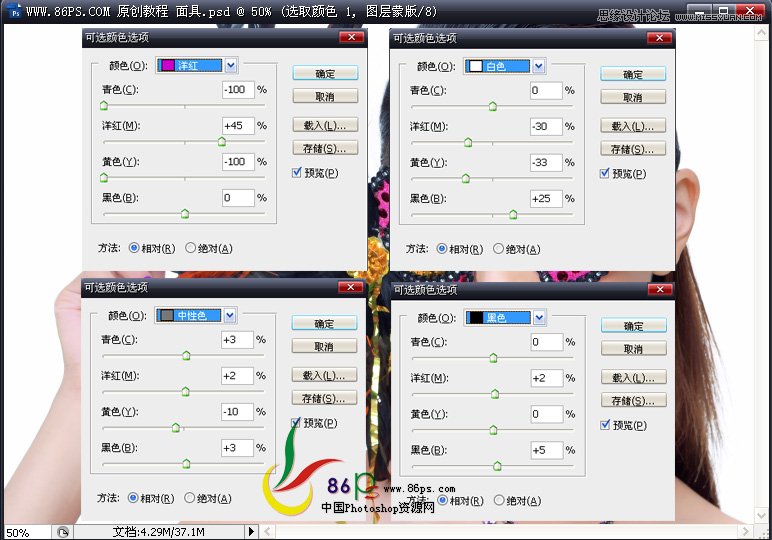
曲线:
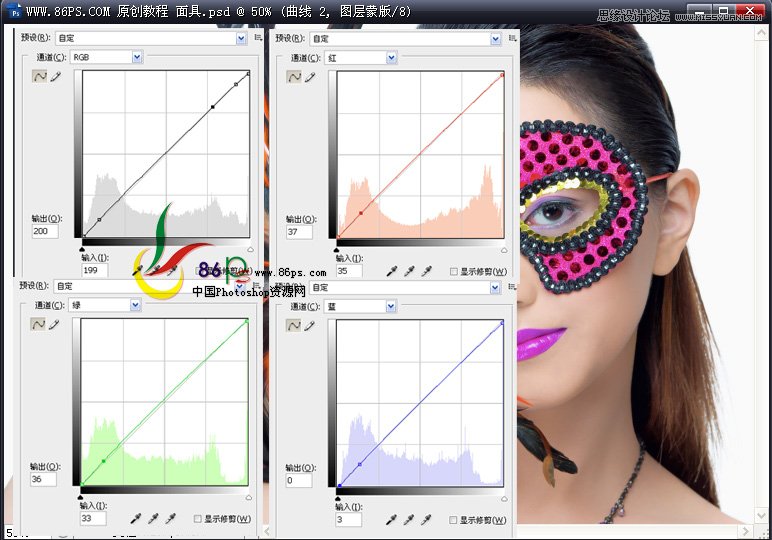
亮度/对比度:
(本文来源于图老师网站,更多请访问https://www.tulaoshi.com/ps/)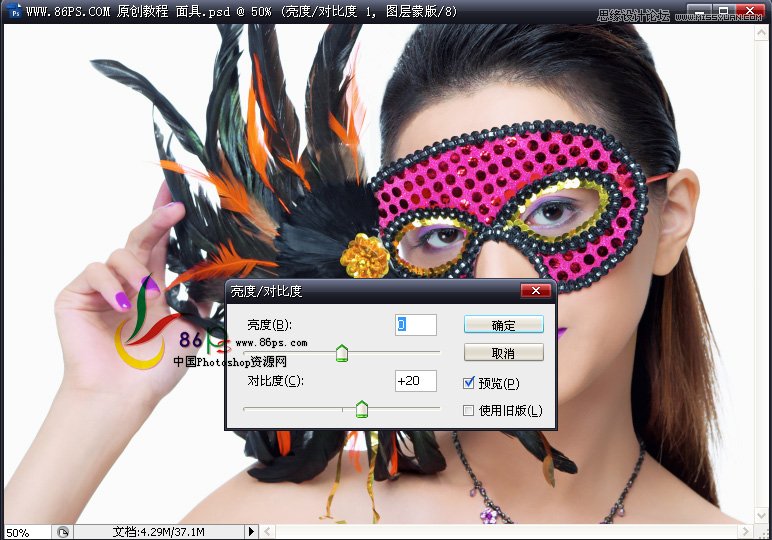
7、锐化,USM锐化,大半径,小数值,锐化边缘轮廓。
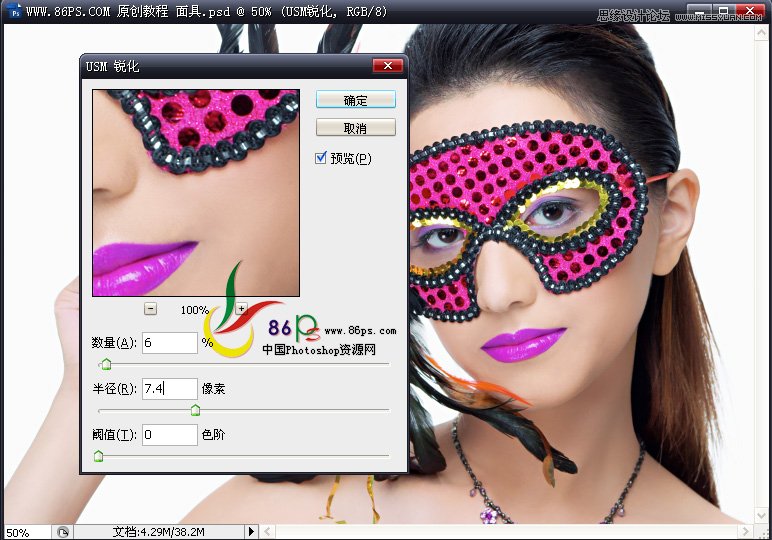
8、然后将原始图片复制一层,放到最上面,去色,模式调为:线性光,高反差保留,数值不宜过大,锐化细节,增加质感。

9、如果锐化得太过了,可以适当将这层模糊一点点,可以看到原始图片没修补的地方也现出来了,添加蒙版,将那些地方擦去。
(开始本来应该先液化、修补完之后盖印图层,将盖印的图层复制一层放到这里,就省了蒙版这一步)
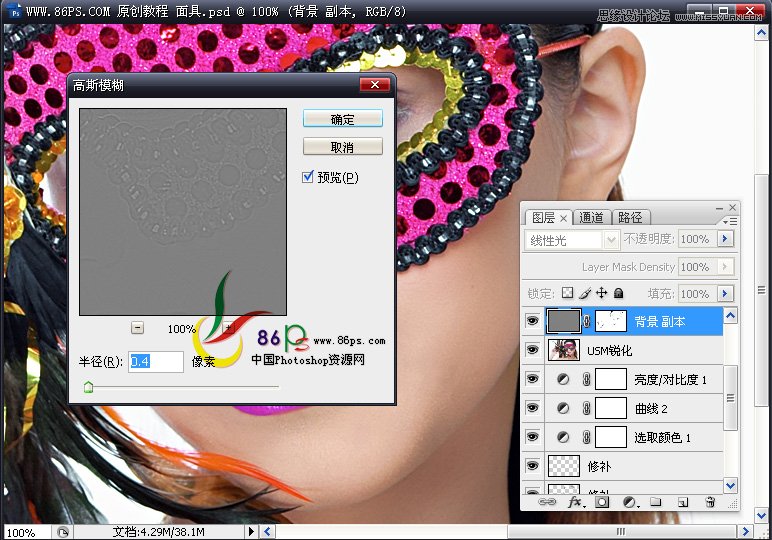
这时候效果如下:

10、给指甲弄上高光。勾出选区,填充白色,两层,下面一层稍微模糊一点,高光有个过渡。
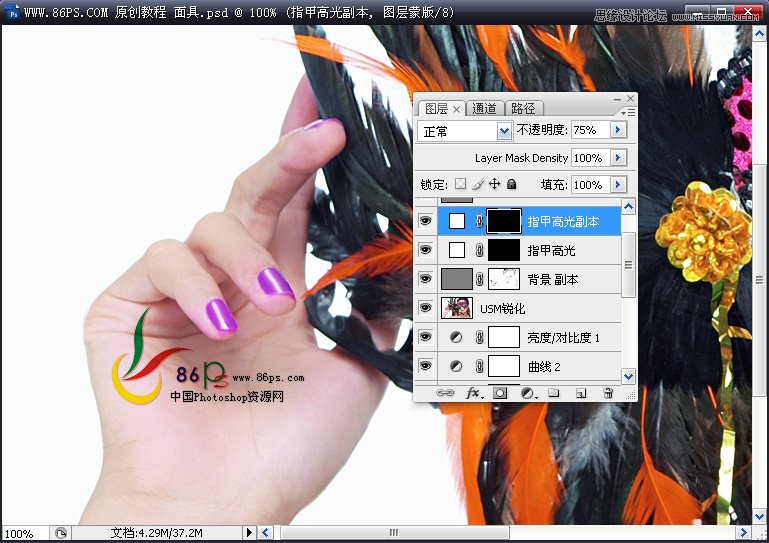
11、画影调,新建空白图层,模式设为:柔光,用柔角画笔,不透明度5%以下,亮部用白色画,阴影用黑色。还有一种方法是:
新建一个空白图层,编辑填充,50%灰色,图层模式设为柔光或叠加,用加深减淡工具绘制,不透明度同样要低,我一般用4-6%。
两种方法结合用。
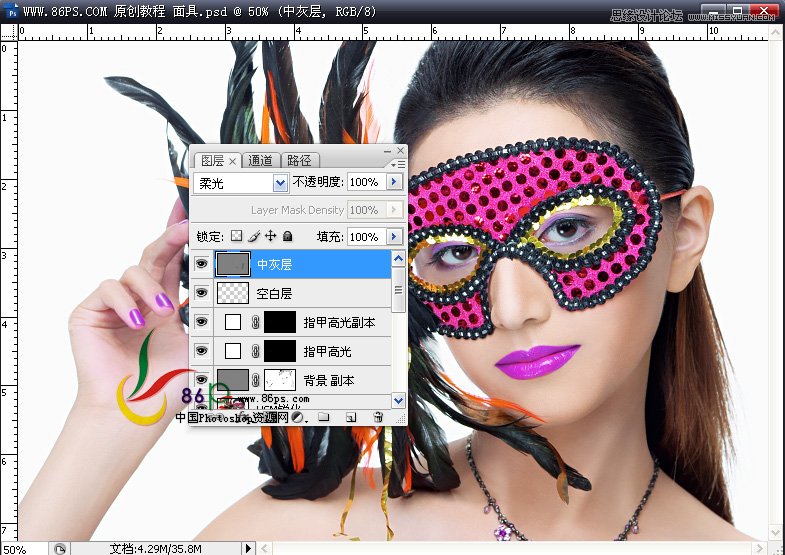
最终效果图!

来源:https://www.tulaoshi.com/n/20160216/1568337.html
看过《Photoshop给后期美女人像修图教程》的人还看了以下文章 更多>>