今天图老师小编要跟大家分享Photoshop给美女人像精细商业磨皮,精心挑选的过程简单易学,喜欢的朋友一起来学习吧!
【 tulaoshi.com - PS 】
效果图:

原图:

操作步骤:
1.打开图像,新建一空白图层.使用污点修复画笔工具清理皮肤.

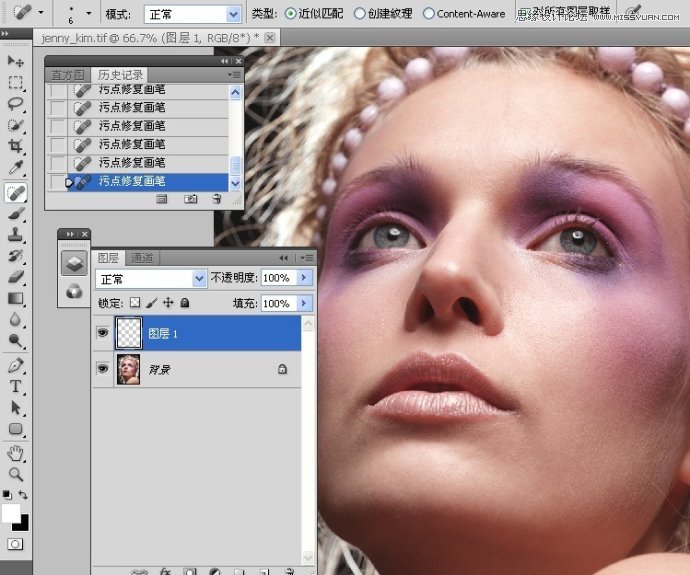
2.新建曲线调整图层,设置如下图:
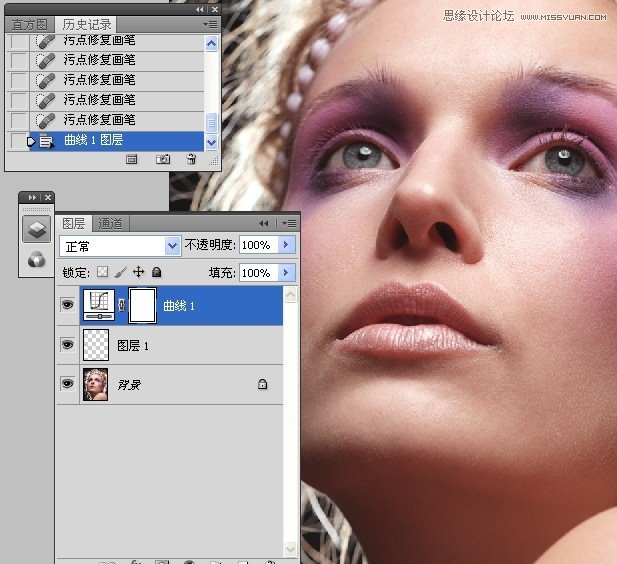
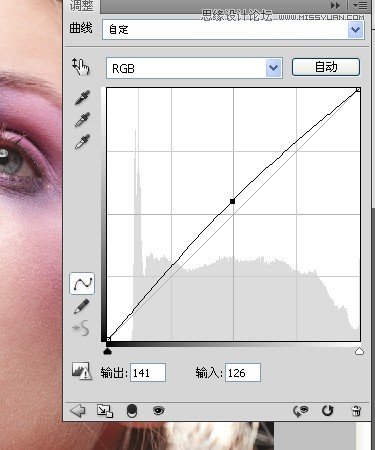
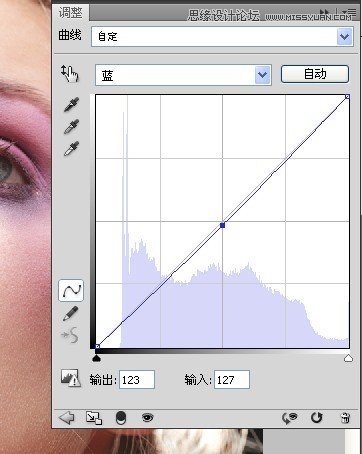
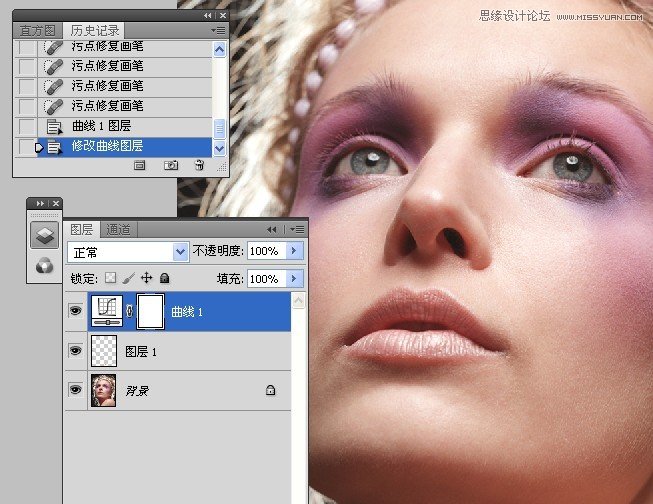
3.反相曲线调整图层的蒙版.使用白色画笔工具在皮肤暗部区域涂抹.
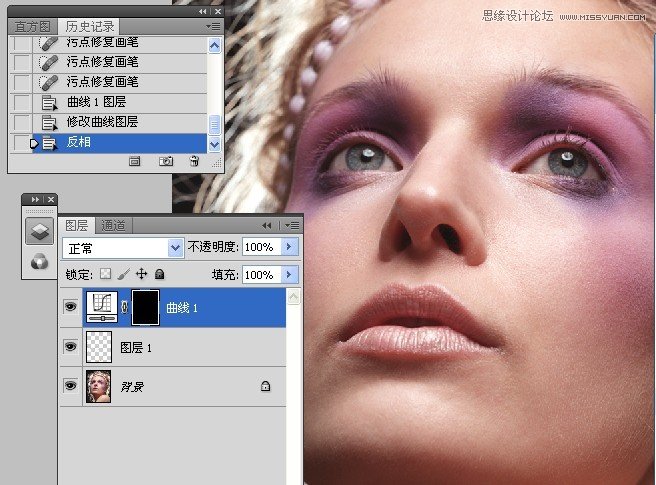
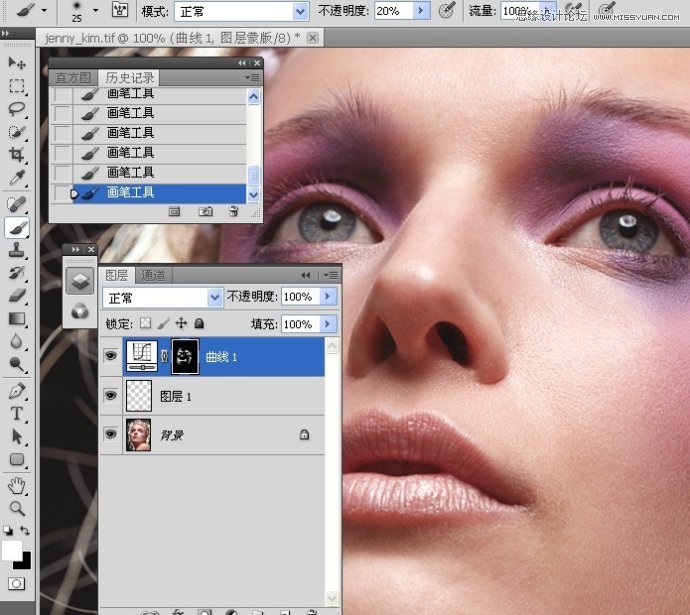
4.新建一空白图层,使用仿制图章工具压暗高光处.更改图层不透明度.
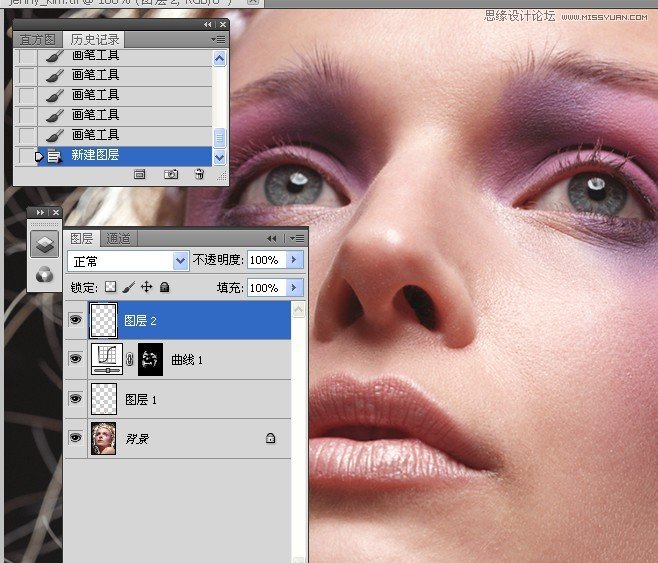
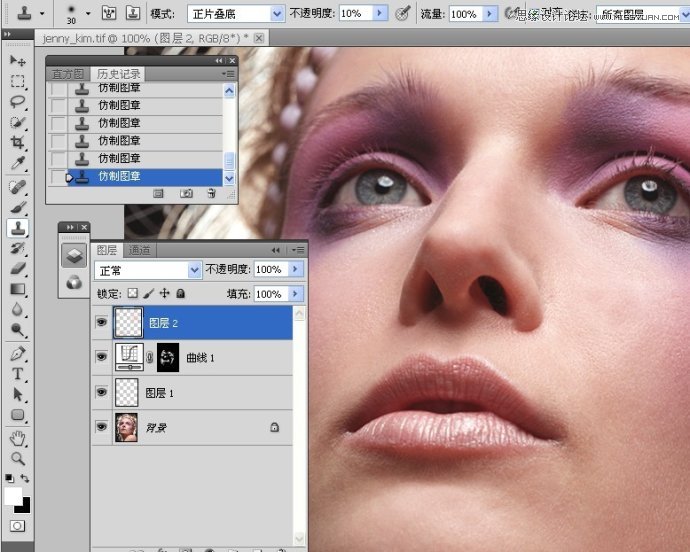

5.盖印图层.
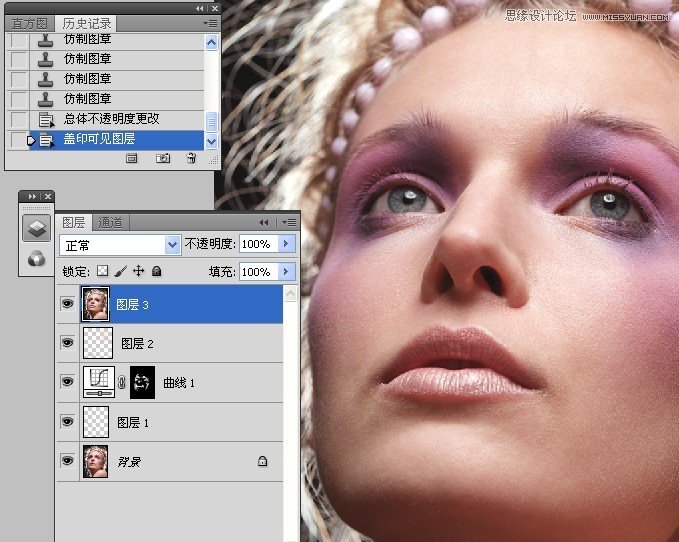
6.选中以下图层,合并图层.
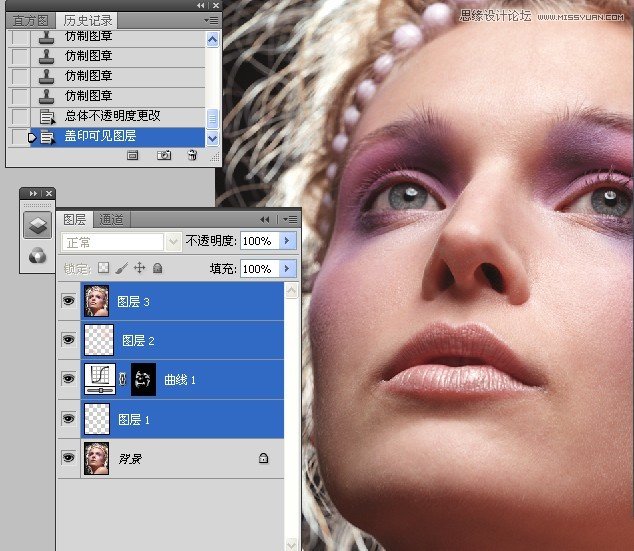
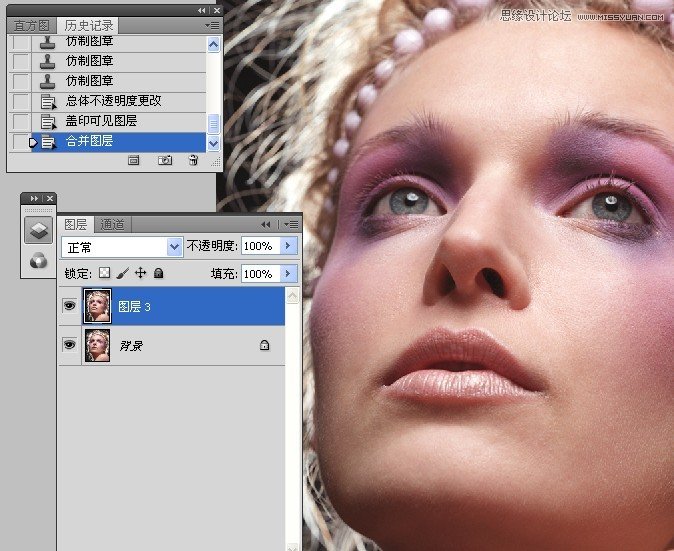
7.拷贝图层.添加图层蒙版.

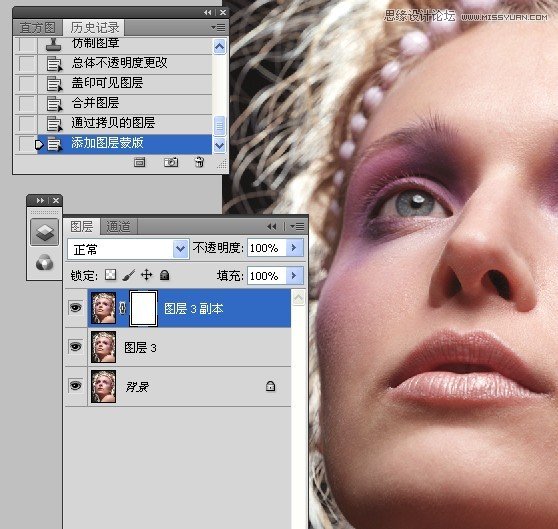
8.进入蒙版对话框,点击"颜色范围".吸取需要处理的皮肤.
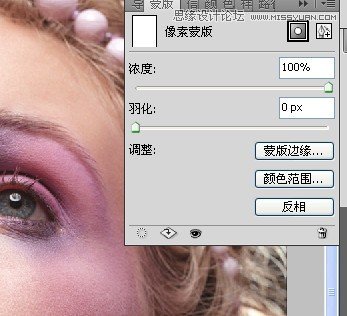
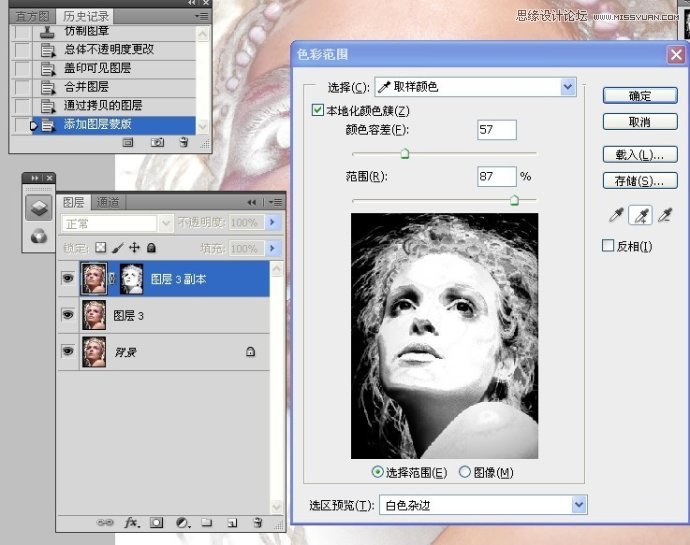
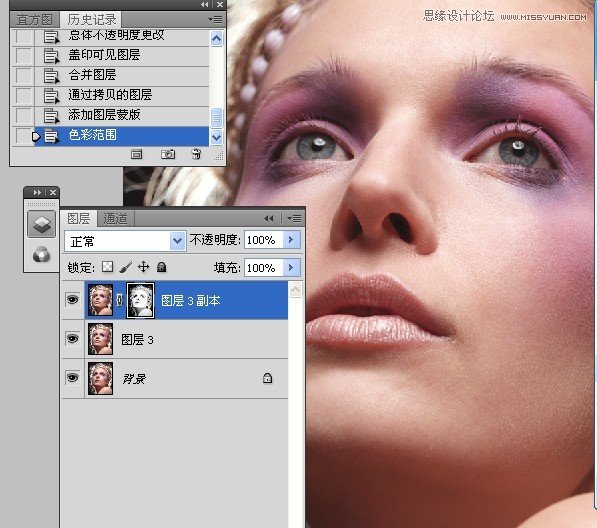
9.关闭其它图层的眼睛,使用画笔工具准确涂抹出需要处理的皮肤.
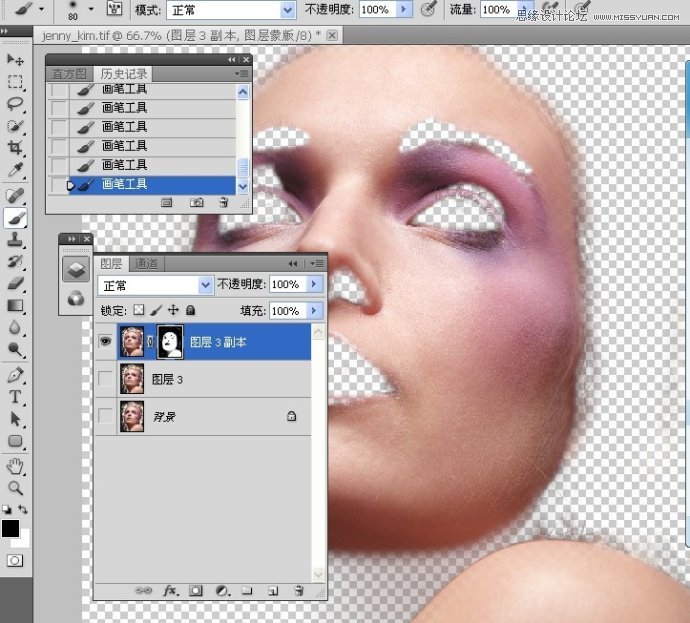
10.分别执行高反差保留和去色命令.
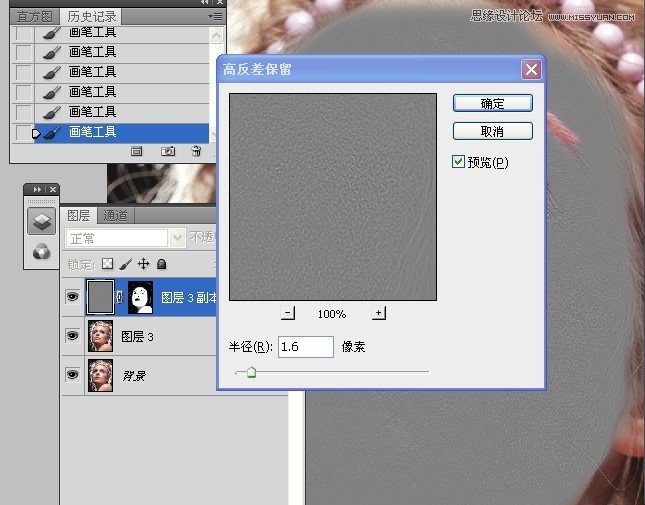
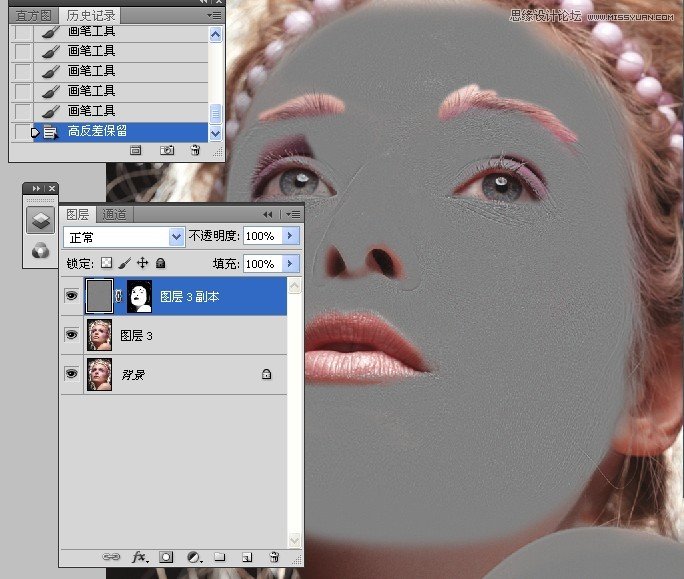
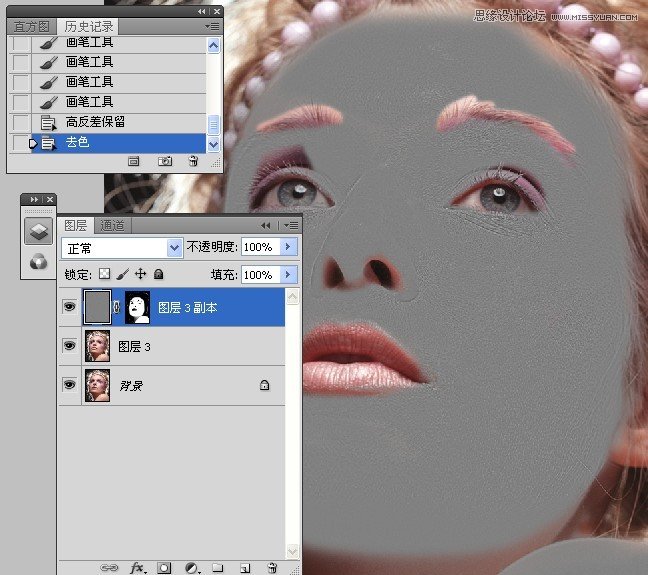
11.更改图层混合模式.可以看到皮肤纹理变得更加清晰了.
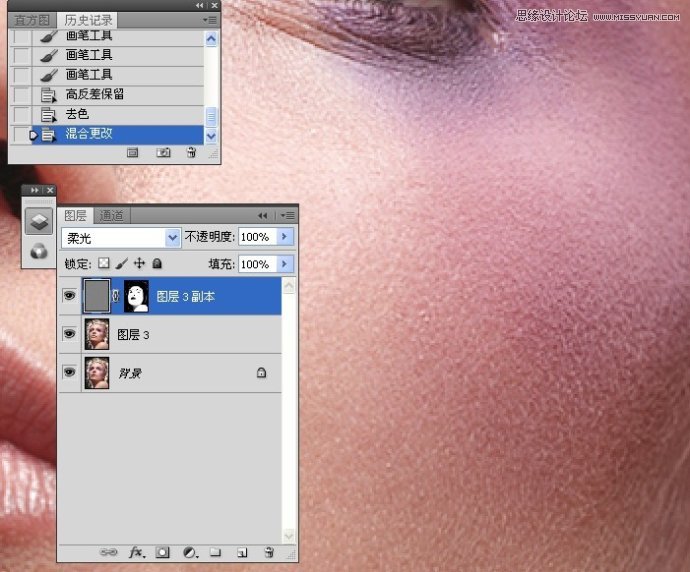
12.执行反相图层命令.皮肤变得光滑了.

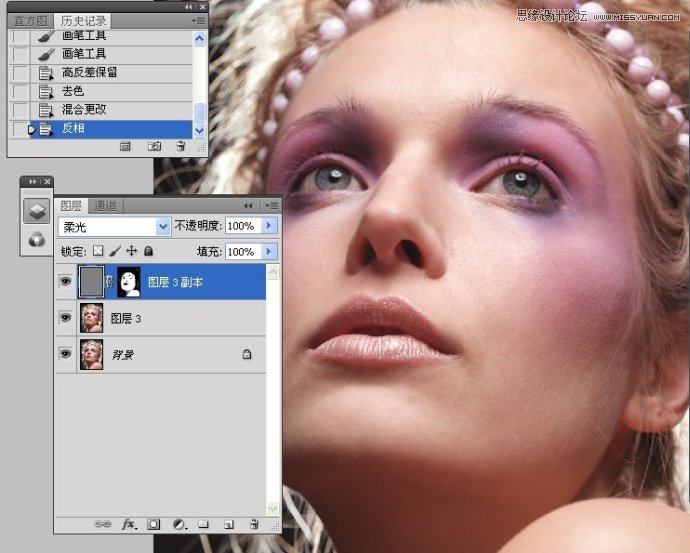
最终效果图:

来源:https://www.tulaoshi.com/n/20160216/1566669.html
看过《Photoshop给美女人像精细商业磨皮》的人还看了以下文章 更多>>