get新技能是需要付出行动的,即使看得再多也还是要动手试一试。今天图老师小编跟大家分享的是Photoshop快速给偏暗的美女人物磨皮,一起来学习了解下吧!
【 tulaoshi.com - PS 】
原图

最终效果

1、首先打开要修改的图片,发现图片整张较暗,先进行整体亮度调节,按ctrl+J键复制一层,修改图层的修改模式为滤色,并调节它的不透明度为70%,整个换面立刻提亮起来。按ctrl+E合并两个图层。

2、接下来要做的事情就是对图片进行模糊,执行滤镜─模糊─高斯模糊,根据皮肤的好坏调节像素,这里我调节为7像素。

3、接下来这步很关键,打开历史记录面板,(窗口─历史记录)如图所示:找到最下面的步骤高斯模糊,点击鼠标右键,执行新快照命令,命好名,会在面板形成一个新的快照。
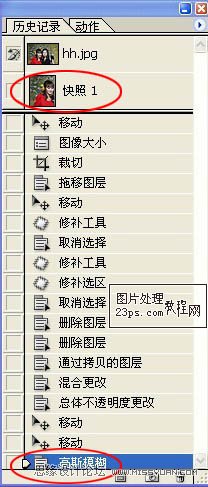
4、点击快照1前的小方块,使他处于当前状态,点击图层面板,是它处于图层编辑面板,在打开历史记录面板,删除高斯模糊命令,这样图像又恢复到以前的状态。
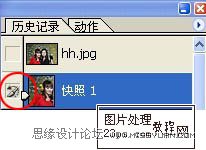
5、最后我们要做的就是使用历史记录画笔进行涂抹了,设置好参数,不透明度调低,在50%以下,在需要磨皮的皮肤上,进行涂抹,所以的细纹都不见了,这样就皮肤就美白光滑,而且自然。

最终效果:

来源:https://www.tulaoshi.com/n/20160216/1569669.html
看过《Photoshop快速给偏暗的美女人物磨皮》的人还看了以下文章 更多>>