生活已是百般艰难,为何不努力一点。下面图老师就给大家分享Photoshop给国外美女精细磨皮,希望可以让热爱学习的朋友们体会到PS的小小的乐趣。
【 tulaoshi.com - PS 】
关于人物的皮肤处理,说的直白些就是磨皮。磨皮的方法有很多种,但是现在大处理的皮肤的方法都是用到了模糊这个命令,其实模糊的应用并没有什么错误,只是方法及其方式上,存在着很多的不足。例如,很多照片,皮肤处理出来的让人看到的感觉不像皮肤,很像是肥皂,也就是太过油润了而没有了皮肤的细节。
皮肤在处理过程中,需要注意的更多的是细节而非方法。方法很多,网络上介绍的处理皮肤的方法不下十种,但这大都是别人的方法和经验,并不是试用每一个人,因为掌握工具灵活应用才是平时处理人像照片,特别是皮肤的关键。
先看看效果图

下面是原图

这是一张标准的人像,但是放大后可以看到皮肤有很多瑕疵,这些都是我们在拍完一张照片后,后期需要去调整的。这些调整不只是简单的对皮肤的处理,还要包括细节上的处理,这样可以使一张原本很普通的照片处理完成后看着很专业。
在后期调整时,常用到的工具其实并不复杂,这些工具包括:修复画笔工具、修补工具、图章工具以及蒙版等常用工具配合模糊等命令进行操作。
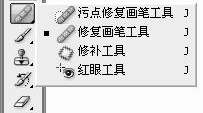
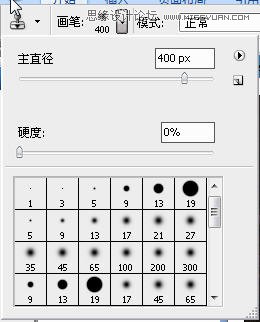
具体方法如下:
在Adobe Photoshop CS3中打开照片。
(本文来源于图老师网站,更多请访问https://www.tulaoshi.com/ps/)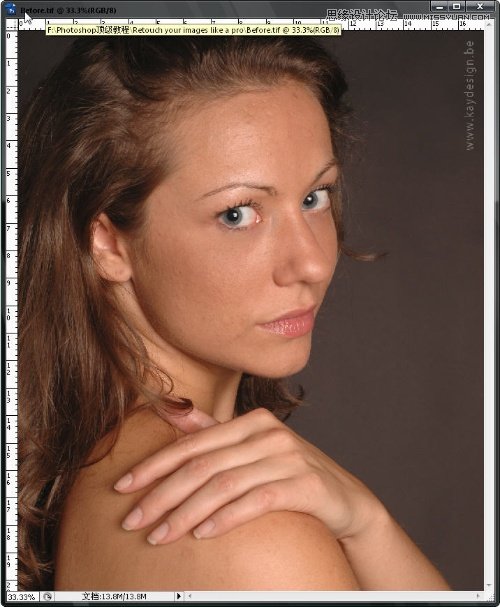
将背景图层复制一个,建立一个新的图层。
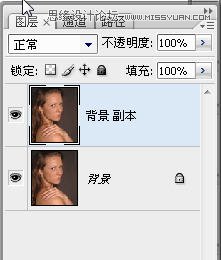
双击放大镜工具,将图像100%显示。用抓手工具将人的面部显示在画布中。选择虑镜锐化USM锐化,将USM锐化的数量设置为110%,点击确定。现在画面整体被锐化了,可以点击关闭图层观察锐化前后的效果对比。
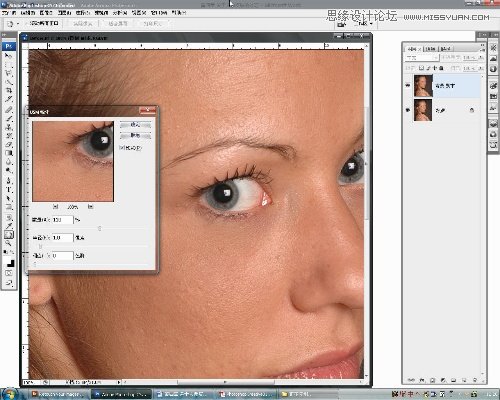
选择图像调整色相/饱和度命令(快捷键是Ctrl+U)。在对话框中将饱和度调整到+8,将亮度调整到-5,完成后点击确定。
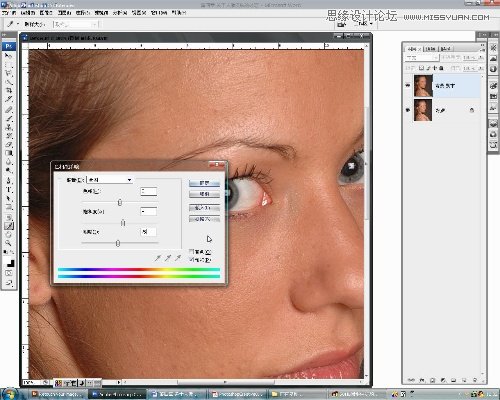
选择工具箱中的修复画笔工具,画笔的边缘硬度设置为0。按alt键定义一块好的皮肤,将脸上的瑕疵一一修掉。这是一个很漫长的过程,却是很有效的方法,在进行的过程中,要不断的用ALT键定义皮肤,而且好根据面部的光影的变换进行选择。
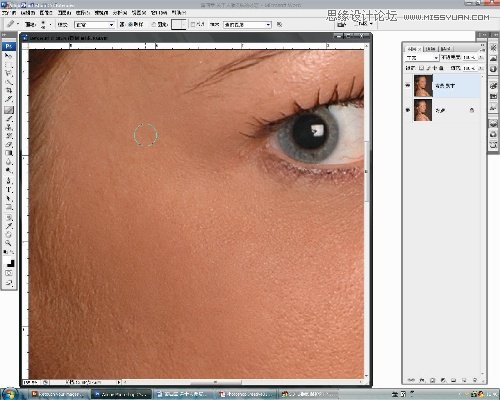
注意眼睛周围的皮肤,一定要不碰到眉毛及睫毛,在修复皮肤的过程中要不断的改变修复画笔的笔刷大小,可以通过快捷键[和]迅速改变画笔的大小。
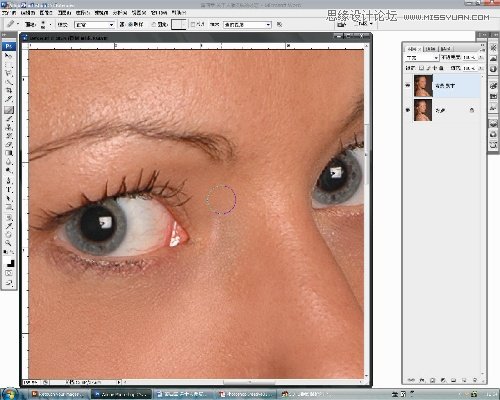
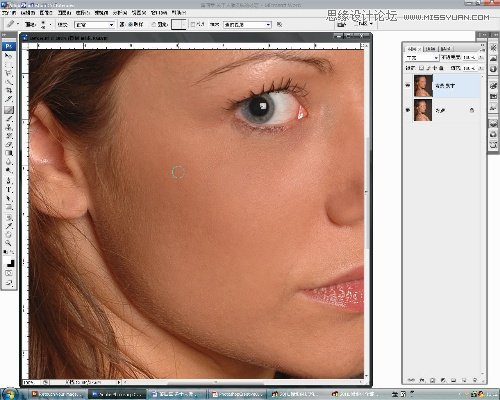
放大人物的眼睛,选择工具箱中的图章工具,处理人物眼白部分的血丝。
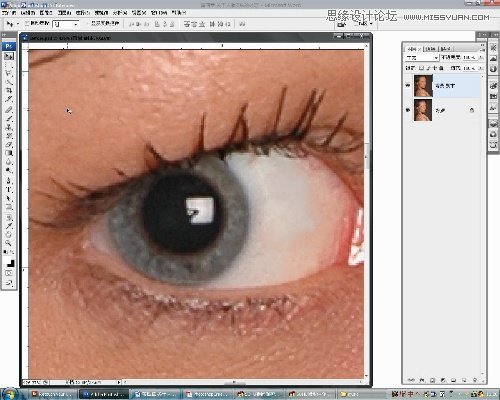
进入快速蒙版编辑模式,将前景色设置为白色,选择人物双眼的眼白部分。

返回普通编辑方式,点击选择菜单,反向命令,将选取反向选择。按键盘的Ctrl+U键,打开色相/饱和度命令,将饱和度降低-62,将亮度设置为+16。
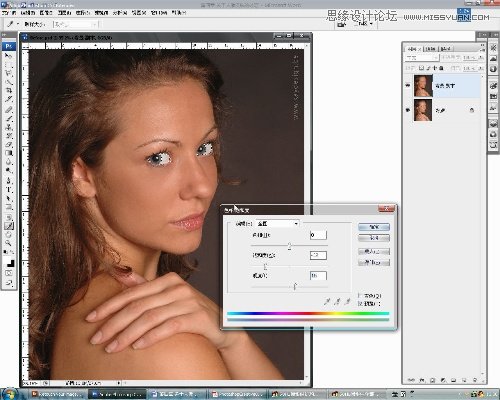
用工具箱中的加深工具,将范围设置为高光,将不透明度设置为10%,将面颊等部分加深;再选择工具箱中的减淡工具,设置如同加深工具一样,将人物面部的高光部分加强,这样可以加强人物面部的层次。

前期的准备工作完成后,接下来就是要用平时最常用的皮肤处理方式模糊来对皮肤进行处理了。这里给的数值需要灵活应用,要根据实际拍摄照片中的人物大小对数值进行设置。将图层复制一个,在新复制的图层上点击菜单滤镜模糊高斯模糊命令,将高斯模糊的半径数值设定为20.5。
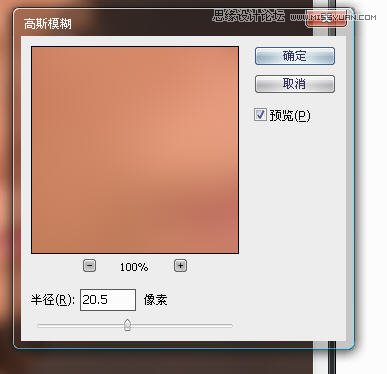
将高斯模糊的图层不透明度设置为30%。点选图层菜单图层蒙版隐藏全部,将模糊图层用蒙版蒙上。选择工具箱中的画笔工具,将前景色设置为白色,将皮肤部分的蒙版用白色涂抹,将模糊后的皮肤显示出来。注意,这里眼睛,鼻子,嘴头发等部位需要蒙版和颜色覆盖。按键盘的键可以显示蒙版,红色表示被蒙版的覆盖的地方,无色的地方表示被白色画笔工具涂抹过的地方。这样可以很清晰的看到皮肤处理的地方。
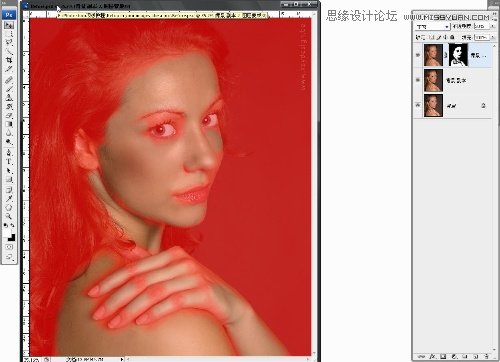

把图像放大到100%,看到人物面颊部分,因为高斯模糊而损失了细节。下边就来恢复人工的做一些皮肤的纹理细节。选择工具箱中的套索工具,选择面部的皮肤,然后点选选择菜单修改羽化命令,设置羽化半径为50个像素。
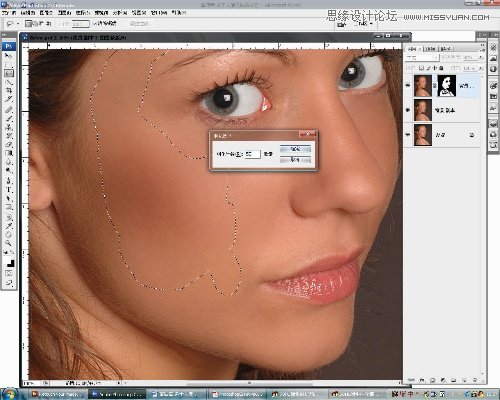
接下来点选滤镜菜单杂色添加杂色,在将数量设置为3.96%。
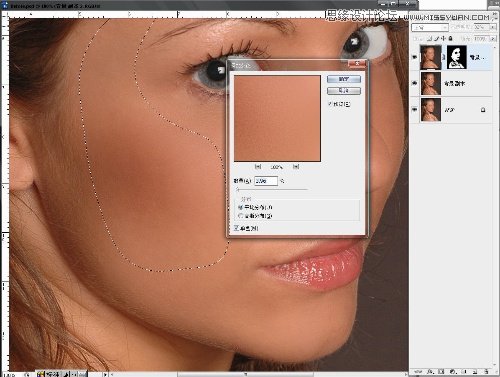
进入快速蒙版编辑方式,用画笔选择人物的指甲。注意画笔的边缘硬度要设置为100%。
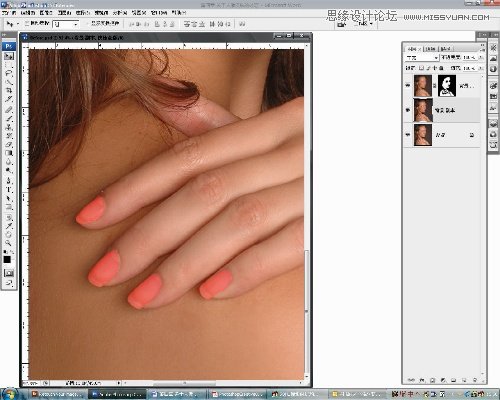
返回到正常编辑方式,反向选择选区。按键盘的ALT键,点选图层调版下添加填充或调整图层按钮,添加一个色相/饱和度填充调整图层。(添加调整图层的按钮为图层调版下一半黑色一半白色的圆型图标)。在色相/饱和度命令对话框中,将色相降低-11,饱和度降低-25,亮度增加到+30。
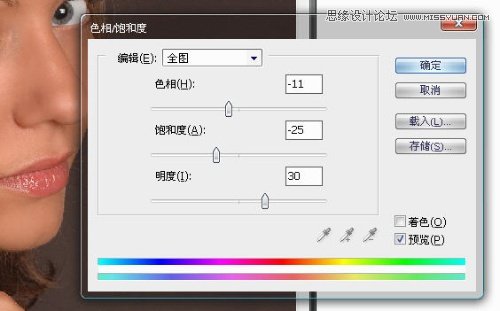
给指甲添加高光。再次返回快速蒙版编辑方式,将画笔硬度设置为0,画笔的不透明度设置为50%。在指甲上画上高光的部位。
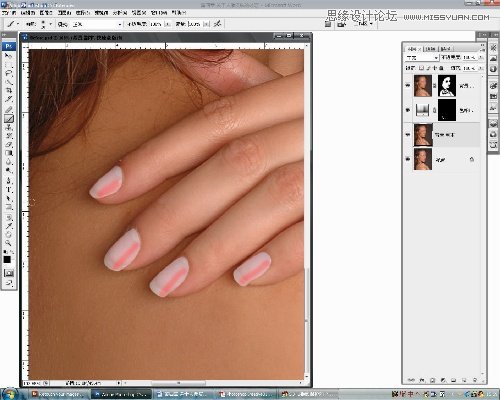
返回正常编辑模式。按键盘的CTRL+ALT+I键反向选择选区。再次添加一个色相/饱和度调整图层。将亮度增加到22。
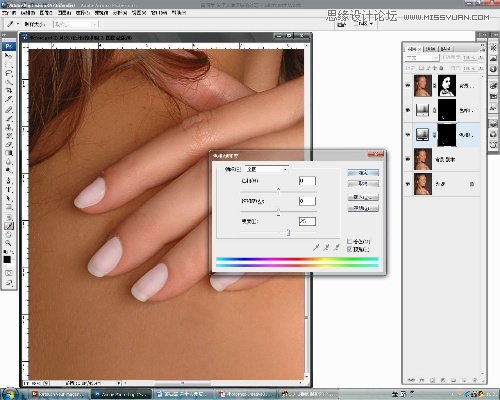
接下来给头发添加高光。选择工具箱中的减淡工具,将不透明度设置为10%,范围设置为高光。在头发上添加高光。

再次用减淡工具对人物的嘴唇也适当的增加亮度。
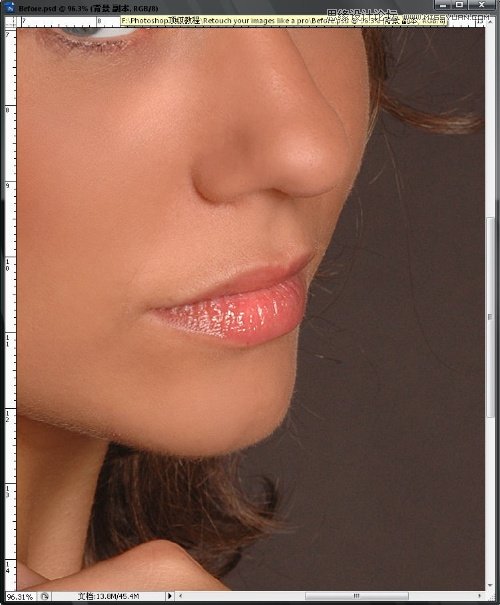
到此,一张人像的照片的皮肤部分就处理完成了。案例中的许多数值以及命令的参数只是这个案例参考所用的,更多的时候需要根据不同的图像对数值进行不同的设置,有些时候需要多次对一个命令的某一参数进行设置才能达到满意的效果。

来源:https://www.tulaoshi.com/n/20160216/1568424.html
看过《Photoshop给国外美女精细磨皮》的人还看了以下文章 更多>>