下面图老师小编要向大家介绍下Photoshop调出户外美女写真柔美黄色调,看起来复杂实则是简单的,掌握好技巧就OK,喜欢就赶紧收藏起来吧!
【 tulaoshi.com - PS 】
效果图:

原图:

效果对比图:

1、校正颜色加饱和度和肤色调均匀这步就不多说了大家都懂的。
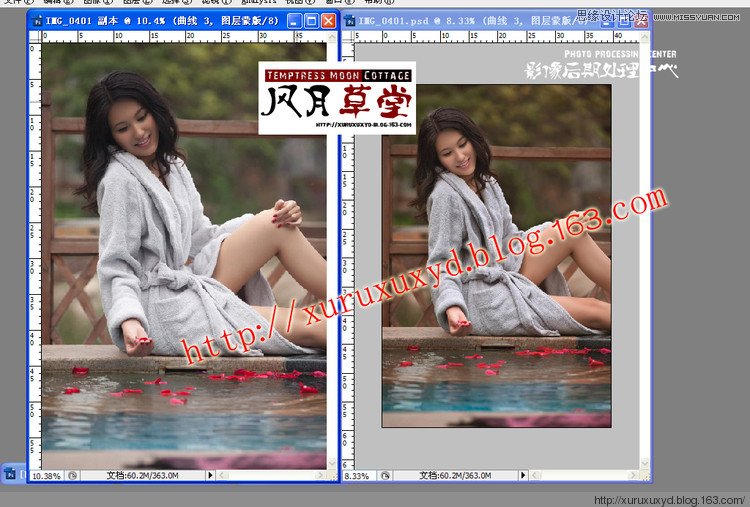
3、可选颜色调整黄色。
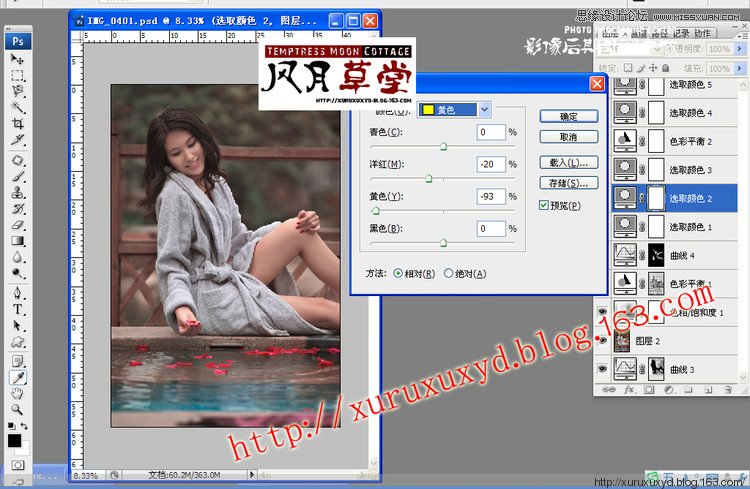
4、用色彩平衡勾选高光调整。
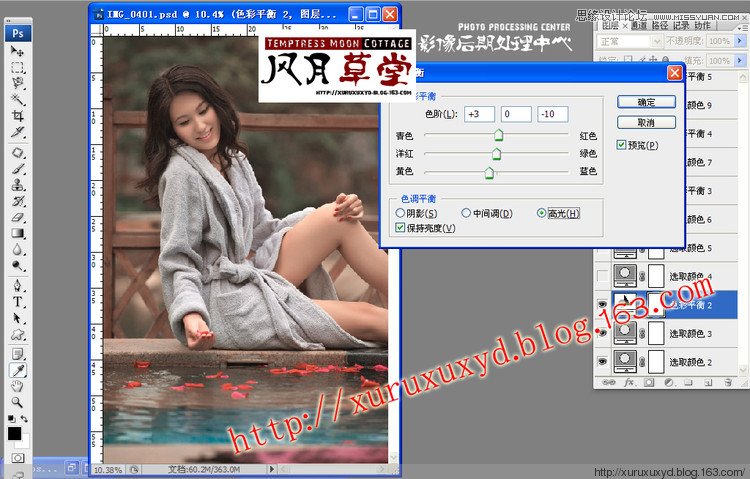
5、可选颜色调整整体色调。
(本文来源于图老师网站,更多请访问https://www.tulaoshi.com/ps/)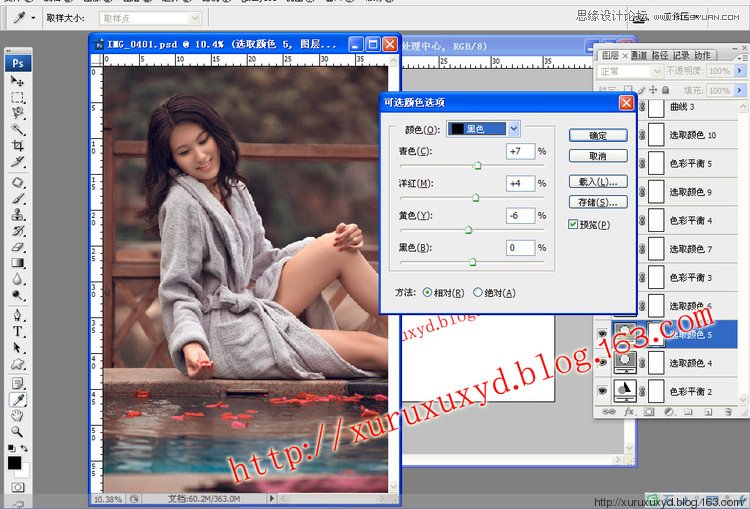
6、色彩平衡勾选高光调照片使之偏黄调。
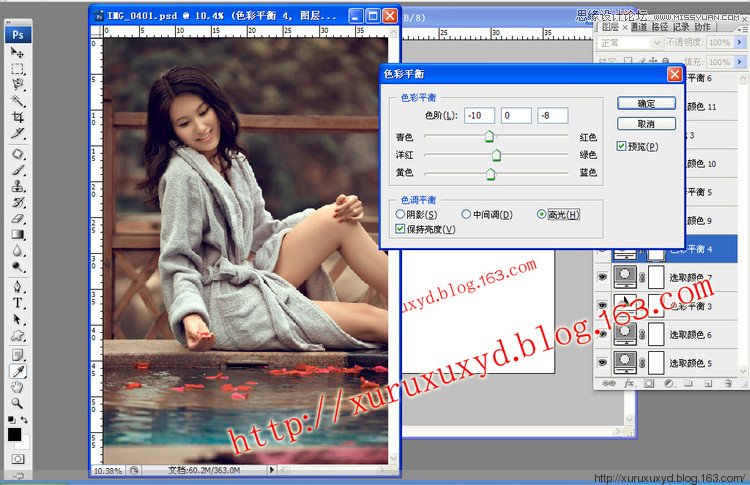
7、用曲线调整一下,使照片偏黄调。
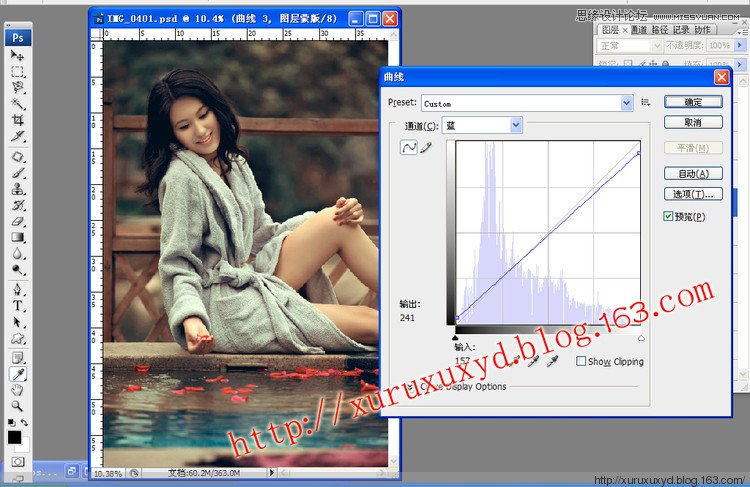
8、最后用亮度对比度调整对比。
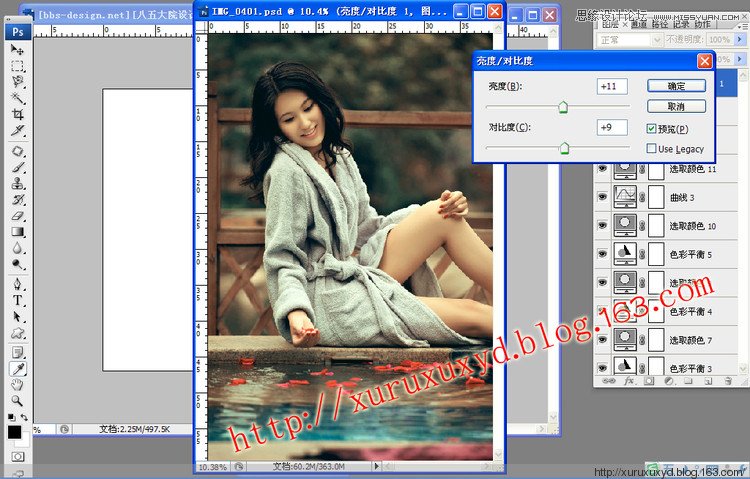
完成图!

来源:https://www.tulaoshi.com/n/20160216/1568485.html
看过《Photoshop调出户外美女写真柔美黄色调》的人还看了以下文章 更多>>