有了下面这个Photoshop调出美女柔美的冷艳色调教程,不懂Photoshop调出美女柔美的冷艳色调的也能装懂了,赶紧get起来装逼一下吧!
【 tulaoshi.com - PS 】
本教程主要使用Photoshop调出美女柔美的冷艳色调,很喜欢这种冷色调效果,主要使用曲线,色彩平衡和渐变映射等工具来完成。教程里面没有具体的说明一些部分添加蒙版擦拭的问题,在一些调亮的过程中,头上的毛球和人物左边肩膀部位都会有些爆,所以需要添加图层蒙版适当的擦拭一下,抱歉,偶好像教程里面忘记注明了。
本教程为图老师论坛版主凯文多拉原创,转载前必须经过本人同意,未经允许禁止转载!经过授权转载者禁止截图,小白自重!
遇到问题可以进入论坛或者交作业:http://www.missyuan.com/thread-496633-1-1.html
效果图:

原图:

教程:
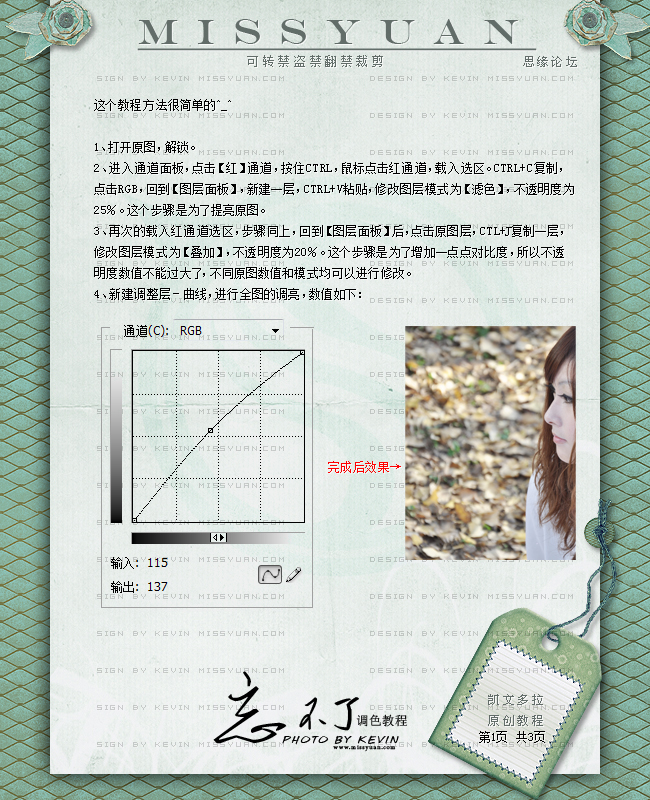

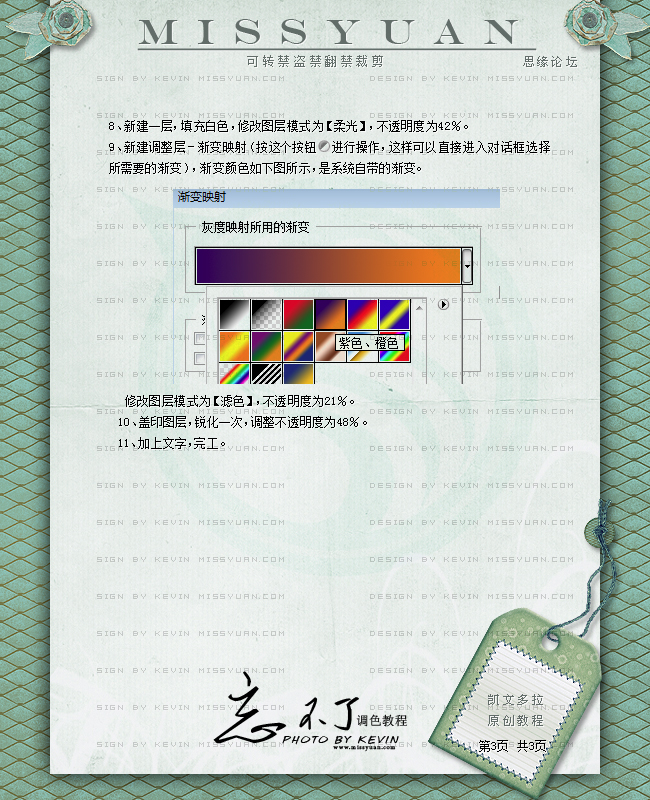
最终效果图:

来源:https://www.tulaoshi.com/n/20160216/1569510.html
看过《Photoshop调出美女柔美的冷艳色调》的人还看了以下文章 更多>>