有一种朋友不在生活里,却在生命力;有一种陪伴不在身边,却在心间。图老师即在大家的生活中又在身边。这么贴心的服务你感受到了吗?话不多说下面就和大家分享Photoshop调出人物光亮柔美的色调吧。
【 tulaoshi.com - PS相片处理 】
本教程多次利用模糊图层叠加来加大照片的柔化效果,然后再适当的调色及磨皮完成效果。制作的过程比较简单,方法也挺实用。



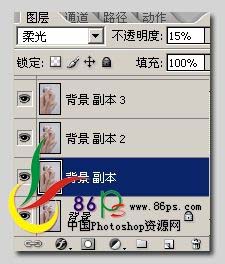








来源:https://www.tulaoshi.com/n/20160201/1526434.html
看过《Photoshop调出人物光亮柔美的色调》的人还看了以下文章 更多>>