下面图老师小编要向大家介绍下Photoshop调出人物照片柔美的橙色调,看起来复杂实则是简单的,掌握好技巧就OK,喜欢就赶紧收藏起来吧!
【 tulaoshi.com - PS相片处理 】
本教程部分调色有点类似反转负冲的效果。作者借用了一些负冲调色的方法,再适当的改进了一下。调出的色彩非常漂亮。人物磨皮部分不一定要用历史快照,选择自己拿手的方法就行了。


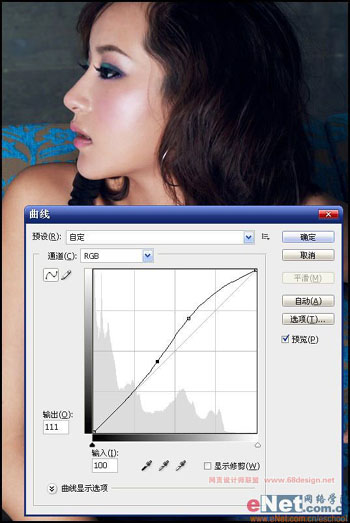
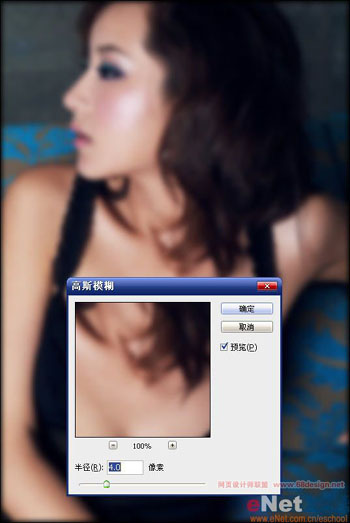
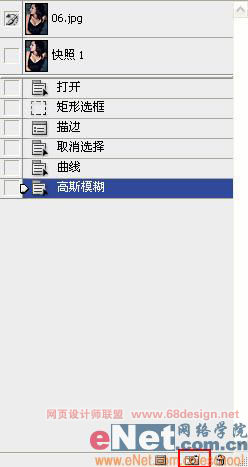


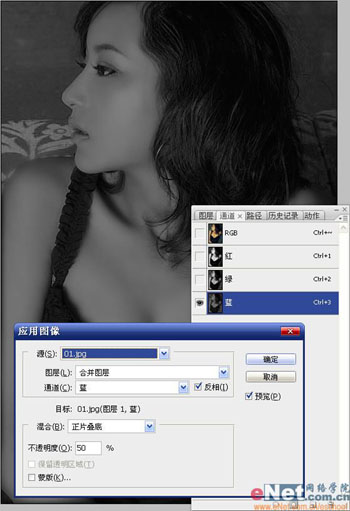
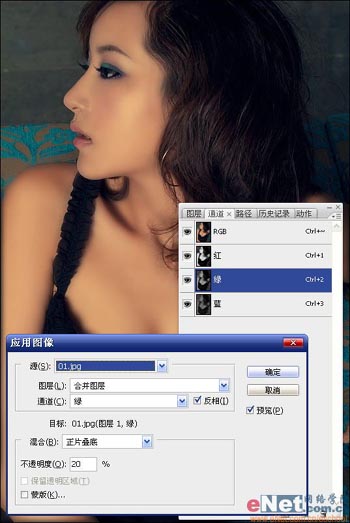
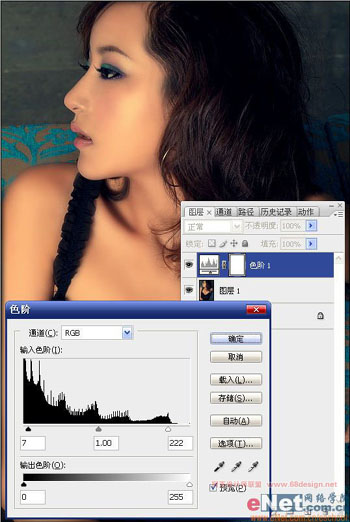
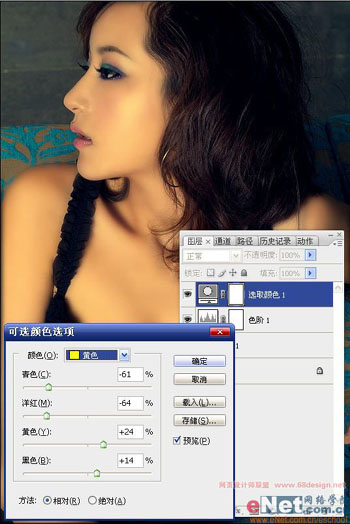

来源:https://www.tulaoshi.com/n/20160201/1525521.html
看过《Photoshop调出人物照片柔美的橙色调》的人还看了以下文章 更多>>