下面是个超简单的Photoshop调出人物红润柔美色调教程,图老师小编精心挑选推荐,大家行行好,多给几个赞吧,小编吐血跪求~
【 tulaoshi.com - PS 】
原图

效果图

1、打开原图,复制图层,PS的习惯操作,备用。
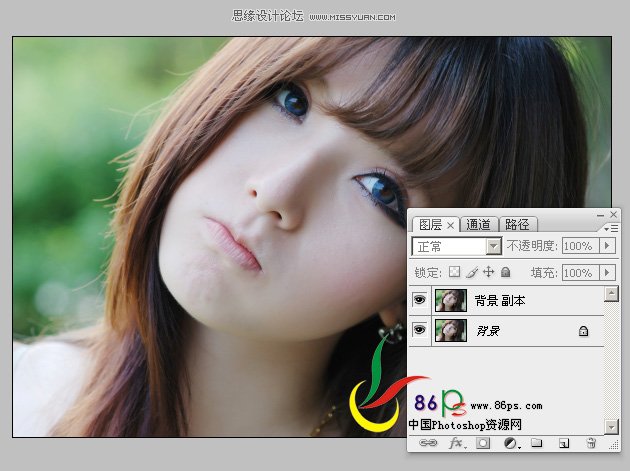
2、先建色阶调整图层,调整图片的明暗效果.
我一般是先蓝通道、绿、红、RGB这样的顺序调。
RGB通道:
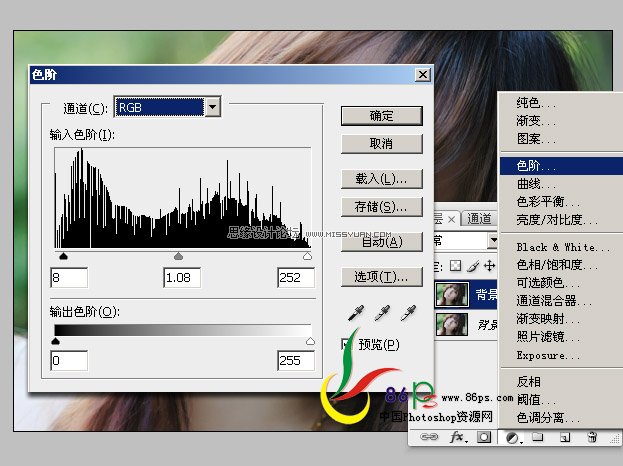
红通道参数:

绿通道参数:

蓝通道参数:
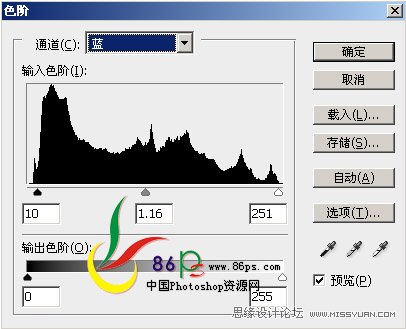
效果:
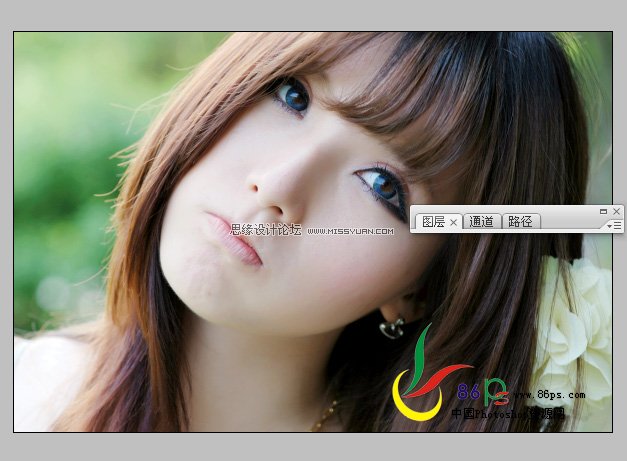
3、按Ctrl+Alt+Shift+E盖印图层,然后转到LAB模式(图像模式LAB颜色),弹出提示,确定。
因为调整的效果已经盖印到图层1了,所以丢掉都没关系。
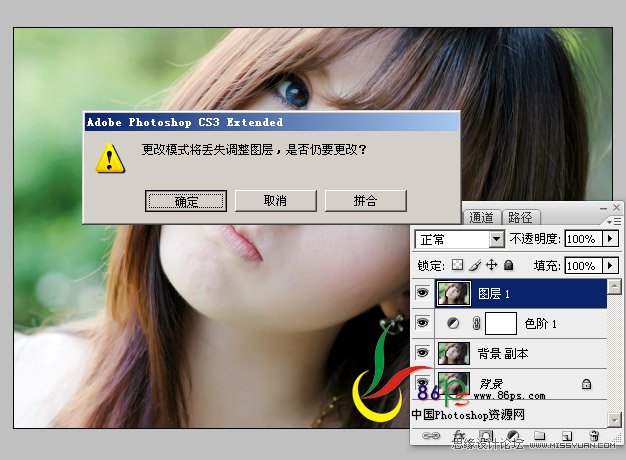
4、执行图像应用图像,应用a通道,混合:柔光。

得到效果:

5、再调整曲线
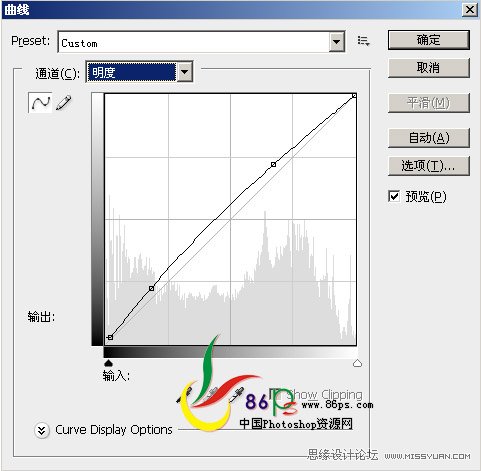
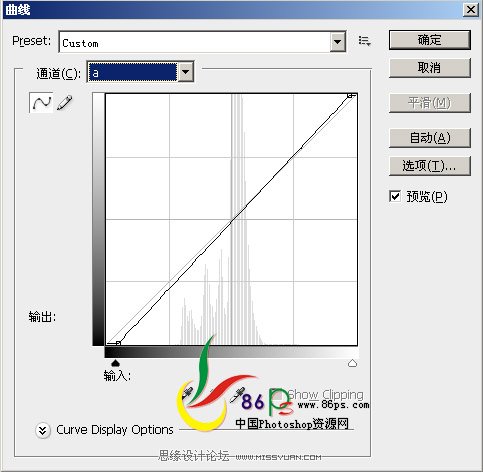
效果:
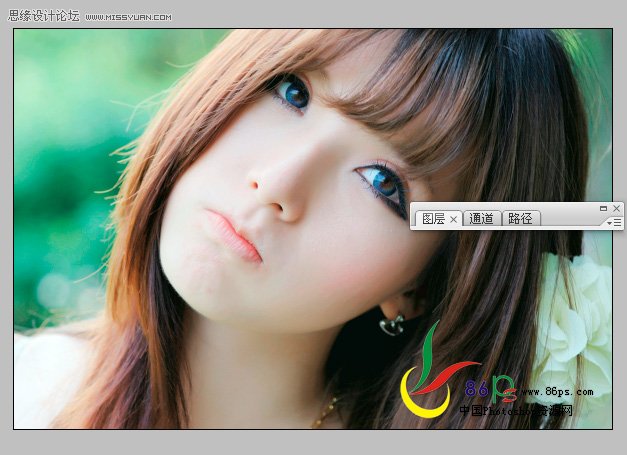
6、再盖印图层(按Ctrl+Alt+Shift+E),返回RGB模式(图像模式RGB颜色);
磨皮,我只是用修复画笔等把几颗大痘痘去掉,脸边的抓痕磨了一下。
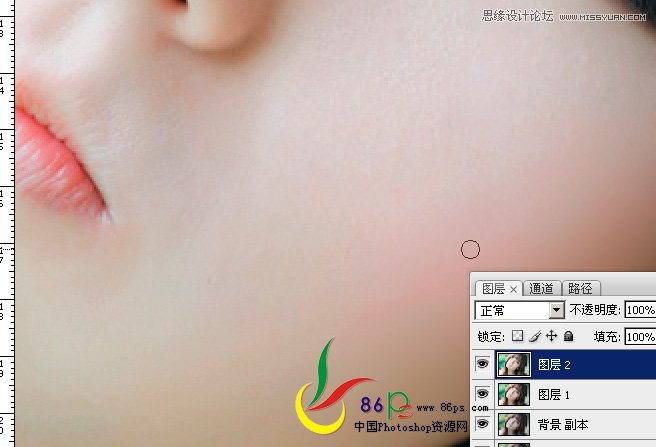
7、建可选颜色层,调整如下:

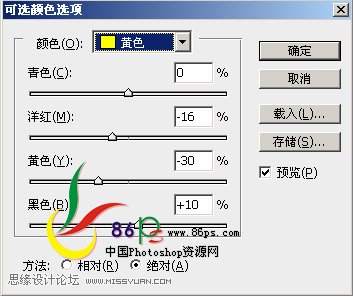
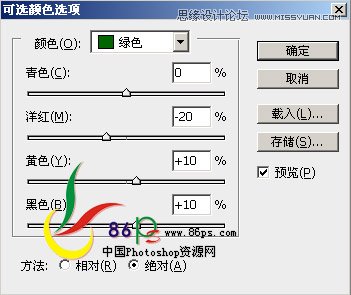
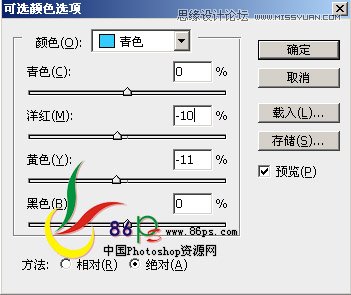
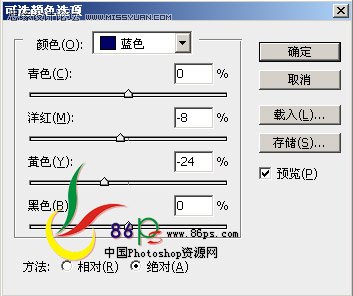
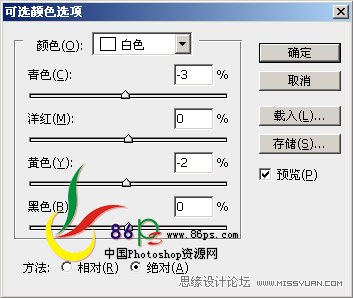
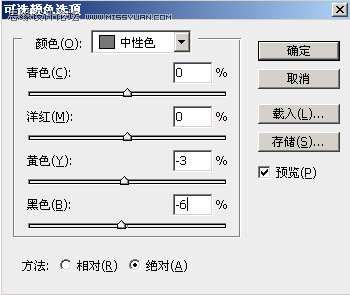

效果:
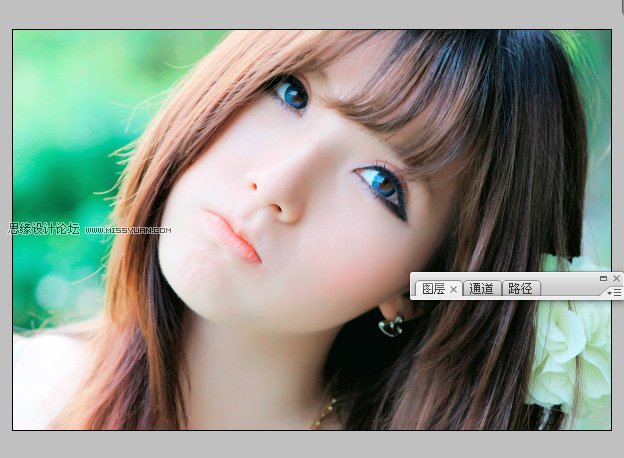
最后盖印图层,锐化,加文字,边框以及暗角,完成。
(本文来源于图老师网站,更多请访问https://www.tulaoshi.com/ps/)最终效果!

来源:https://www.tulaoshi.com/n/20160216/1570238.html
看过《Photoshop调出人物红润柔美色调》的人还看了以下文章 更多>>