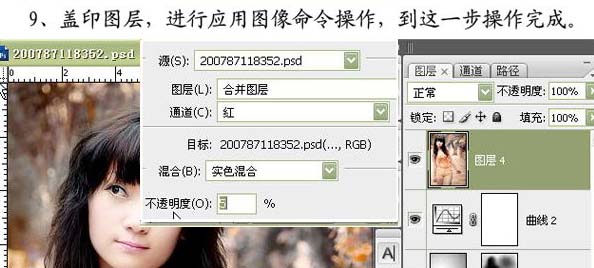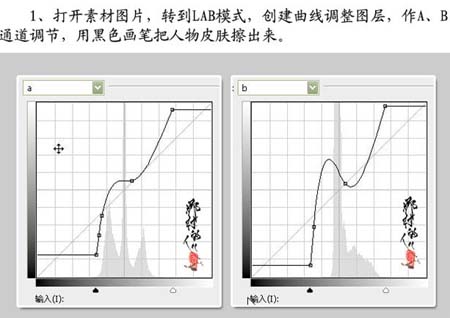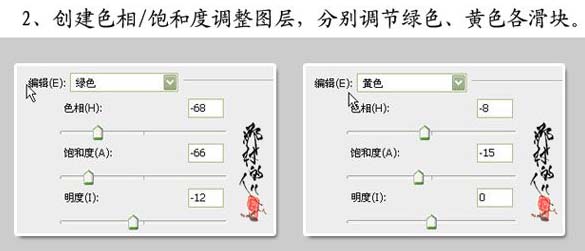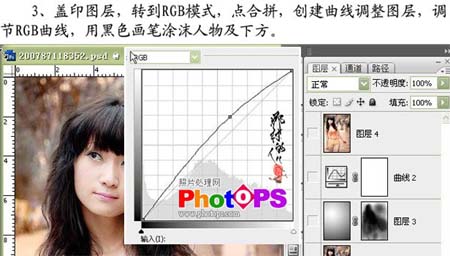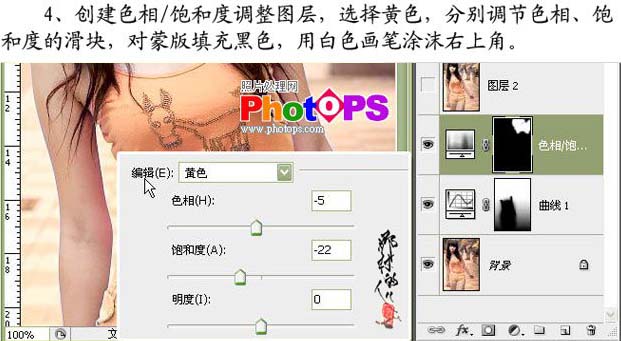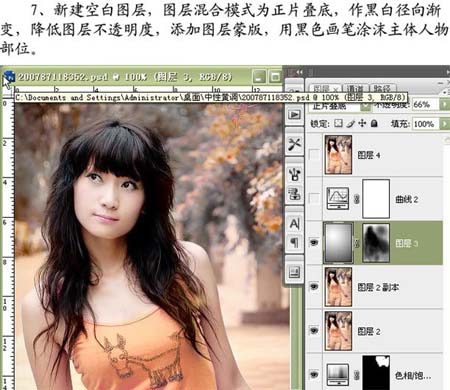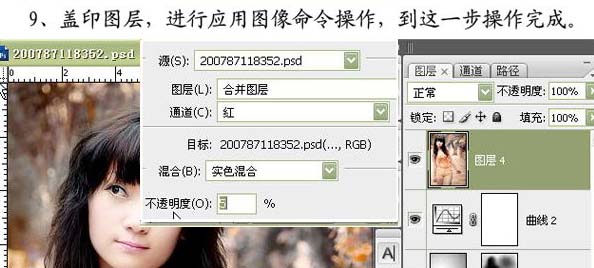【 tulaoshi.com - PS相片处理 】
原图

最终效果

1、打开素材图片,选择菜单:图像 模式 Lab颜色,确定后创建曲线调整图层,参数设置如下图,然后用黑色画笔把人物部分擦出来。
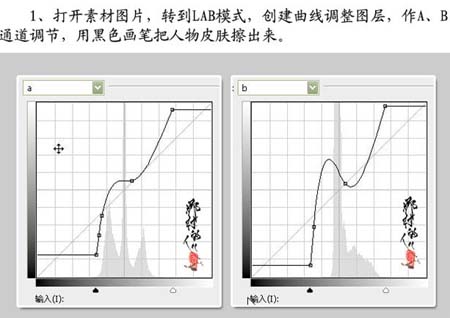

2、创建色相/饱和度调整图层,参数设置如下图。
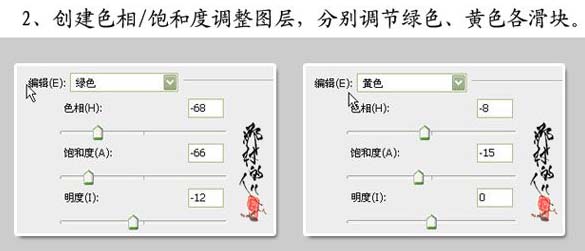
(本文来源于图老师网站,更多请访问https://www.tulaoshi.com/psxpcl/)

3、新建一个图层,按Ctrl + Alt + Shift + E盖印图层,点合拼,确定后创建曲线调整图层,参数设置如下图,然后用黑色画笔涂抹人物及下方。
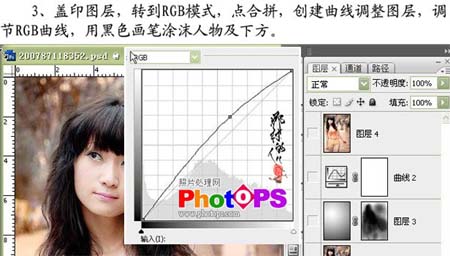
4、创建色相/饱和度调整图层,参数设置如下图,确定后把蒙版填充黑色,用白色画笔涂抹右上角。
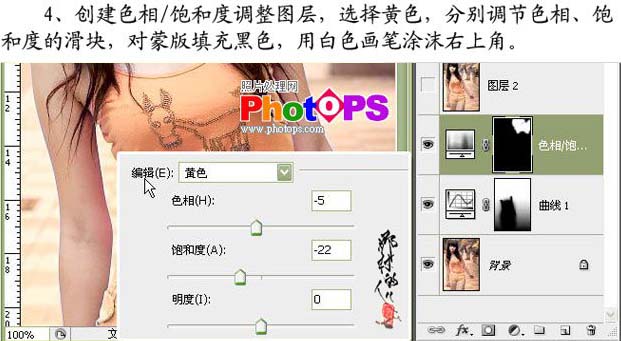
(本文来源于图老师网站,更多请访问https://www.tulaoshi.com/psxpcl/)5、新建一个图层,盖印图层,对人物皮肤进行磨皮处理。

6、复制一层,对图片进行锐化处理。

7、新建一个图层,图层混合模式改为“正片叠底”,选择渐变工具拉出有中心到周围的黑白径向渐变,然后把图层的不透明度改为:66%,加上图层蒙版用黑色画笔涂抹主体人物部位。
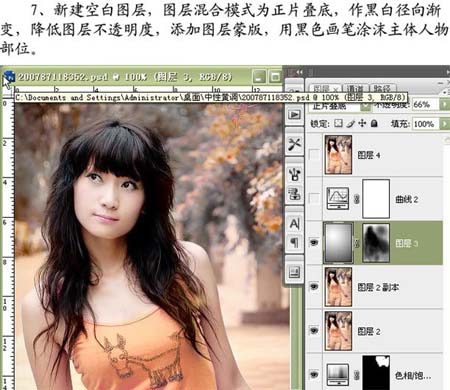
8、创建曲线调整图层,参数设置如下图。

9、新建一个图层,盖印图层,执行:图像 应用图像,参数设置如下图,确定后完成最终效果。