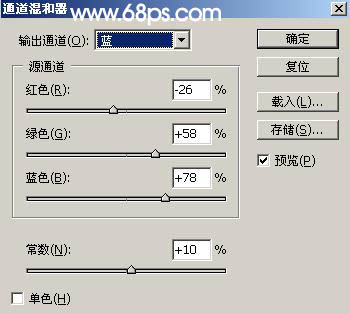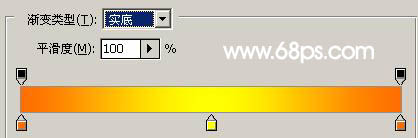【 tulaoshi.com - PS相片处理 】
1、打开原图,复制一层(CTRL+J),把复制后的图层混合模式改为“滤色”,图层的不透透明度改为:64%。确定后按Ctrl + J把刚才的图层复制一层,图层的不透明度为:33‰
2、创建通道混合器调整图层,参数设置如下图,确定后再创建可选颜色调整图层,参数设置如下图。
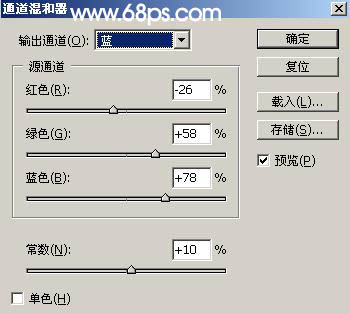


3、打开下图所示的素材,拖进来,适当的拉大一点,把图层混合模式改为“叠加”,图层不透明度改为:63%,填充改为:86%。

(本文来源于图老师网站,更多请访问https://www.tulaoshi.com/psxpcl/)4、新建一个图层,盖印图层(CTRL+ALT+SHITF+E),创建曲线调整图层,参数设置如下图,确定后把图层混合模式为“柔光”图层不透明度为:49‰

5、新建一个图层,盖印图层,然后把图层混合模式改为“柔光”,图层不透明度改为:20%。
6、创建一层,盖印图层,执行:滤镜 模糊 高斯模糊,数值为10。然后在创曲线调整图层,参数设置如下图。

7、创建渐变映射调整图层,参数设置如下图,确定后加上图层蒙版用黑色画笔把人物部分擦出来。
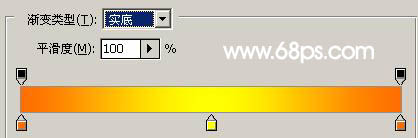
(本文来源于图老师网站,更多请访问https://www.tulaoshi.com/psxpcl/)8、新建一个图层,盖印图层,然后双击图层调出图层样式,参数设置如下图。

9、新建一个图层,按字母“D”把前背景颜色恢复到默认的黑白,执行:滤镜 渲染 云彩,确定后按Ctrl + Alt + F加强几次,然后把图层混合模式改为“柔光”。
10、创建一层,盖印图层,点击通道面版,选择绿色通道CTRL+A全选,按CTRL+C复制,选择蓝色通道CTRL+V粘贴。确定后回到图层面板,完成最终效果。