下面图老师小编跟大家分享一个简单易学的Photoshop调出美女柔美的淡青色调教程,get新技能是需要行动的,喜欢的朋友赶紧收藏起来学习下吧!
【 tulaoshi.com - PS 】
效果

原图

详细教程
1、打开原图,添加一个可选颜色调整层,首先调整【红色】部分,参数如图
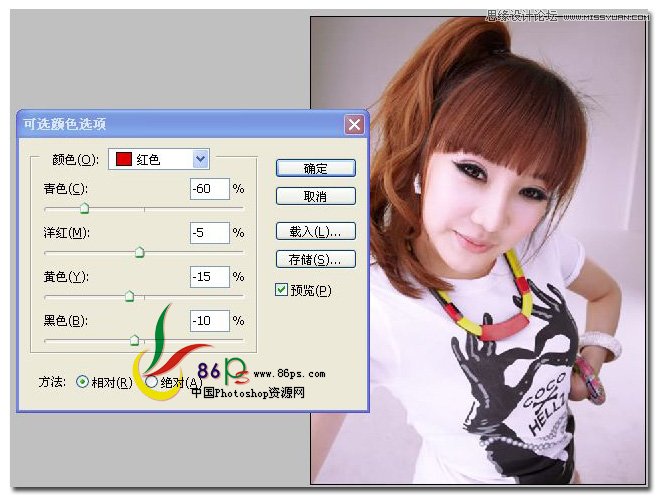
继续调整【黄色】部分,把 青色 -64%,洋红 -47%,黄色 +13%,黑色 -23%
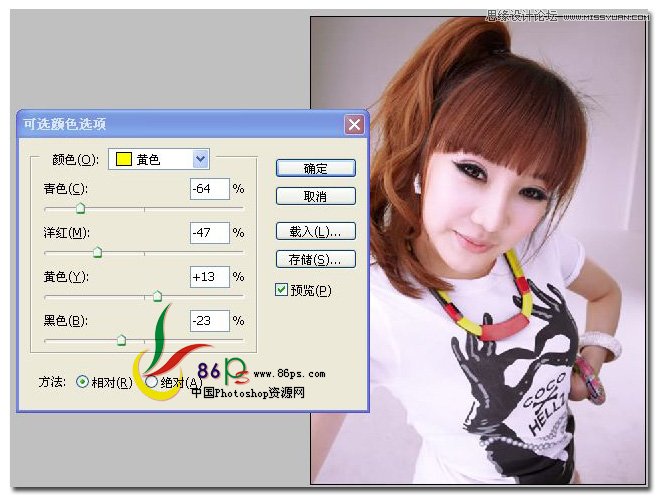
继续调整【白色】,把 青色 -40%,洋红 +38%,黄色 -78%,黑色 -41%
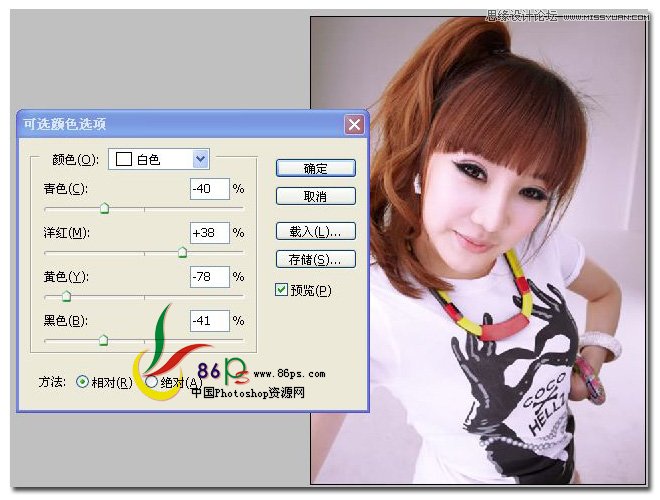
最后调整【中性色】,把 青色 -7%,洋红 0%,黄色 0%,黑色 +1%,确定后效果如图

2、添加一个曲线调整层,曲线的参数如图所示
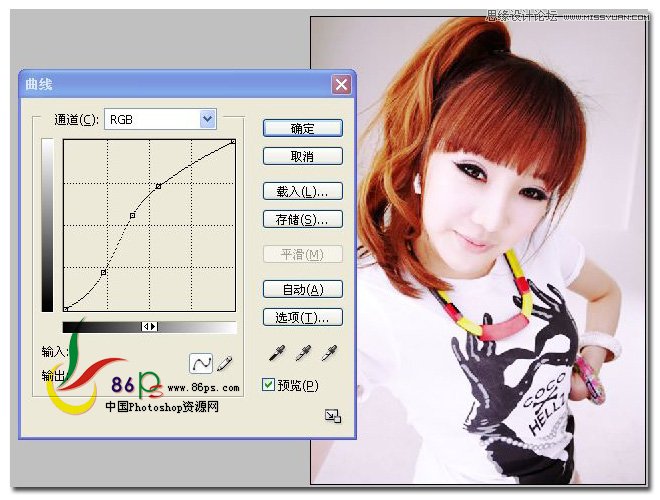
3、添加一个颜色填充层,颜色代码 #5b54f1,图层混合模式设置为 点光,填充 34%

4、添加一个渐变填充层,渐变设为 从 白色 到 透明 的渐变,同时设置图层的混合模式为 柔光
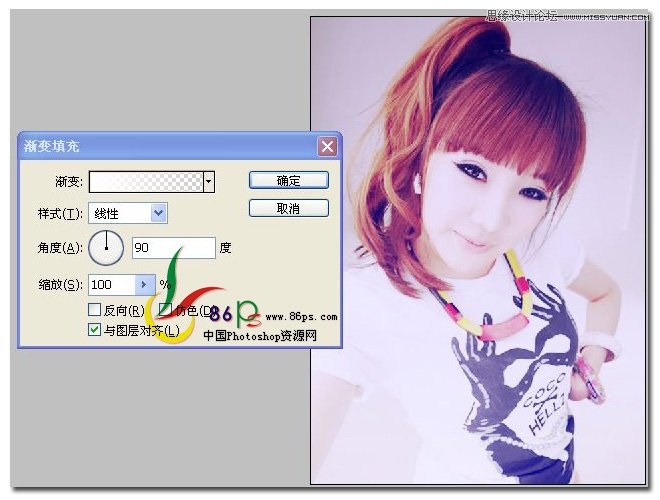
合并可见图层,完成最终效果如下:

来源:https://www.tulaoshi.com/n/20160216/1568833.html
看过《Photoshop调出美女柔美的淡青色调》的人还看了以下文章 更多>>