每个人都希望每天都是开心的,不要因为一些琐事扰乱了心情,闲暇的时间怎么打发,关注图老师可以让你学习更多的好东西,下面为大家推荐Photoshop调出甜美女孩淡青色调,赶紧看过来吧!
【 tulaoshi.com - PS 】
最终效果
(本文来源于图老师网站,更多请访问https://www.tulaoshi.com/ps/)
原图

1、打开素材图片,把背景图层复制一层,简单的给人物磨一下皮,把皮肤磨光滑,方法任选,大致效果如下图。

2、创建可选颜色调整图层,对黄、白、黑进行调整,参数设置如图2 - 4,效果如图5。这一步主要把图片中的淡黄色转为淡蓝色。

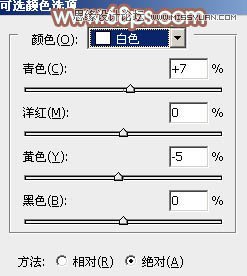
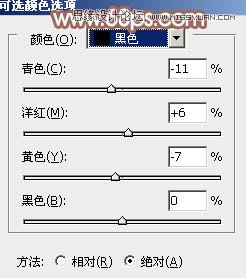

3、创建色彩平衡调整图层,对阴影、中间调、高光进行调整,参数设置如图6 - 8,效果如图9。这一步主要给图片的高光部分增加淡蓝色。




4、创建可选颜色调整图层,对红、黄、白进行调整,参数设置如图10 - 12,确定后把图层不透明度改为:60%,效果如图13。这一步同样给图片的高光部分增加淡蓝色。
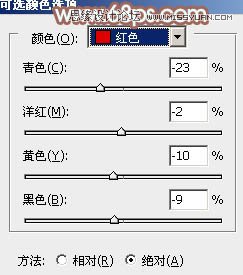
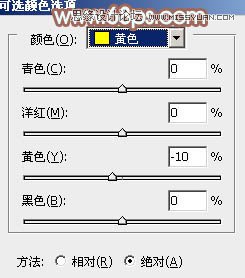
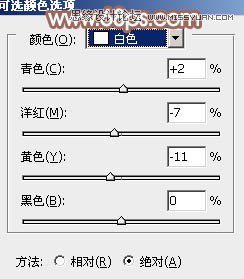

5、再创建可选颜色调整图层,对红、黄、白、黑进行调整,参数设置如图14 - 17,确定后把图层不透明度改为:50%,效果如图18。这一步适当减少图片红色。
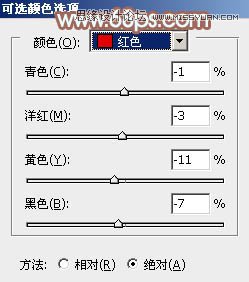
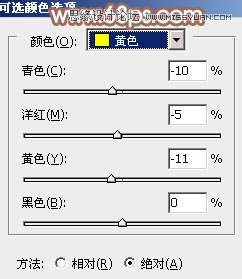
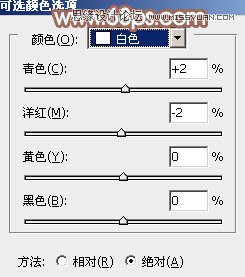
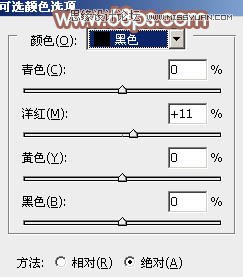

6、用套索工具把人物脸部选取出来,羽化10个像素后创建亮度/对比度调整图层,适当增加对比度,增强肤色质感。
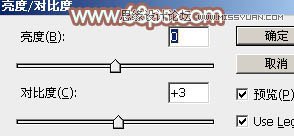

7、按Ctrl + Alt + 2 调出高光选取,按Ctrl + Shift + I 反选,新建一个图层填充暗红色:#C48E80,混合模式改为柔光,不透明度改为:50%,效果如下图。这一步适当增强图片暗部颜色。

8、新建一个图层,按Ctrl + Alt + Shift + E 盖印图层,用减淡工具稍微加强一下脸部高光部分的颜色,效果如下图。
(本文来源于图老师网站,更多请访问https://www.tulaoshi.com/ps/)
9、创建可选颜色调整图层,对红、黄、黑进行调整,参数设置如图23 - 25,效果如图26。这一步主要微调人物肤色。
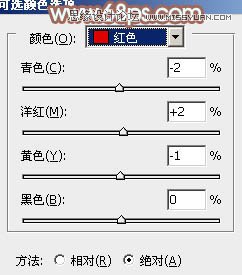
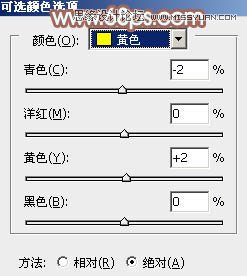
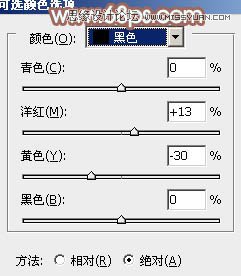

最后微调一下颜色和细节,完成最终效果。

来源:https://www.tulaoshi.com/n/20160216/1566647.html
看过《Photoshop调出甜美女孩淡青色调》的人还看了以下文章 更多>>