只要你有一台电脑或者手机,都能关注图老师为大家精心推荐的Photoshop调出美女照片蓝色梦幻效果,手机电脑控们准备好了吗?一起看过来吧!
【 tulaoshi.com - PS 】
最终效果

原图

1、打开原图素材,按Ctrl + J 把背景图层复制一层,图层混合模式改为滤色,不透明度改为:20%,效果如下图。

2、创建色彩平衡调整图层,对中间调及高光进行调整,参数设置如图2,3,效果如图4。
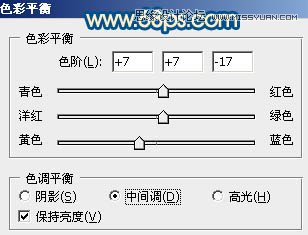


3、创建可选颜色调整图层,对红,黄,白进行调整,参数设置如图5 - 7,效果如图8。
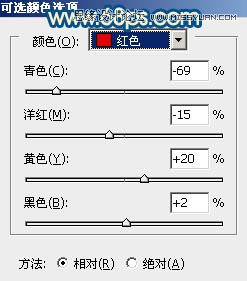
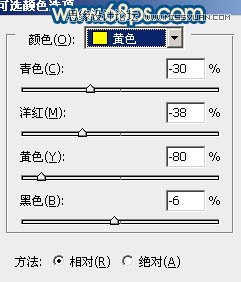
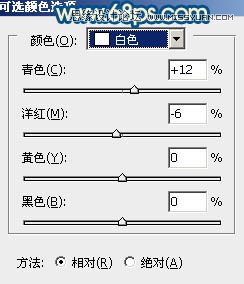

4、按Ctrl + J 把当前可选颜色调整图层复制一层,不透明度改为:50%,效果如下图。

5、创建色相/饱和度调整图层,选择绿色,用吸管吸取背景绿色部分再调整,参数设置如图10,效果如图11。
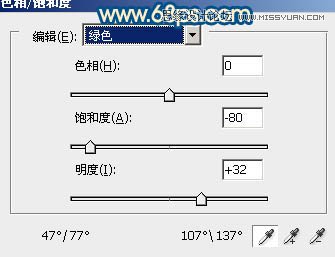

6、创建曲线调整图层,对蓝色进行调整,参数设置如图12,效果如图13。
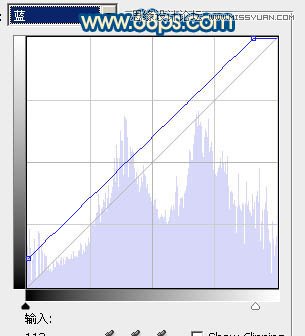

7、创建曲线调整图层,对红,蓝进行调整,参数设置如图14,15,效果如图16。
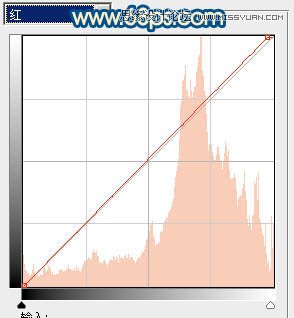
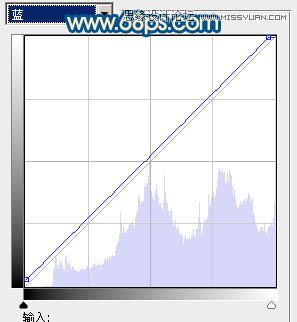

8、新建一个图层,按Ctrl + Alt + Shift + E 盖印图层。简单的给人物磨一下,方法任选,大致效果如下图。
(本文来源于图老师网站,更多请访问https://www.tulaoshi.com/ps/)
9、创建可选颜色调整图层,对红、黄、蓝、白进行调整,参数设置如图18 - 21,效果如图22。
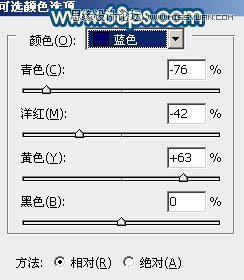
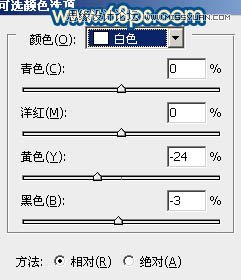
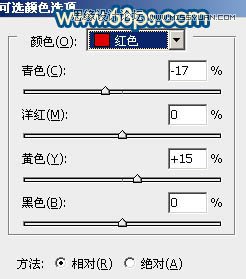


10、新建一个图层,盖印图层。执行:滤镜 模糊 动感模糊,参数设置如图23,确定后把图层混合模式改为柔光,不透明度改为:60%,效果如图24。


11、创建色彩平衡调整图层,对中间调进行调整,参数设置如图25,确定后用黑色画笔把人物脸部及肤色部分擦出来,效果如图26。
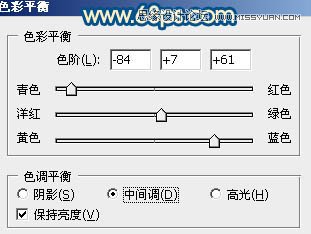

12、创建曲线调整图层,对红,蓝进行调整,参数设置如图27,确定后只保留人物肤色部分,其它部分用黑色画笔擦掉,图层不透明度改为:30%,效果如图28。


13、新建一个图层,简单给图片加上暗角,大致效果如下图。

14、创建色彩平衡调整图层,对中间及高光进行调整,参数设置如图30,31,确定后只保留人物肤色部分,其它部分用黑色画笔擦掉,图层不透明度改为:50%,效果如图32。
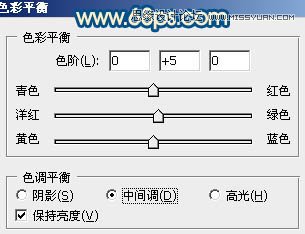
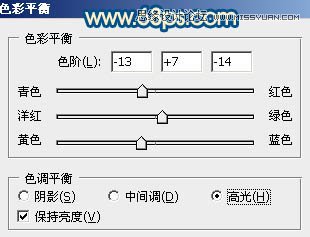

15、创建曲线调整图层,对红,蓝进行调整,参数设置如图33,效果如图34。
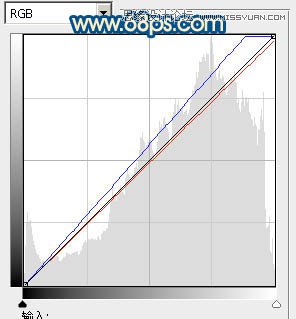

最后把图片适当柔化处理,完成最终效果。

来源:https://www.tulaoshi.com/n/20160216/1566646.html
看过《Photoshop调出美女照片蓝色梦幻效果》的人还看了以下文章 更多>>