每个人都希望每天都是开心的,不要因为一些琐事扰乱了心情,闲暇的时间怎么打发,关注图老师可以让你学习更多的好东西,下面为大家推荐Photoshop调出美女人像质感肤色效果,赶紧看过来吧!
【 tulaoshi.com - PS 】
在影楼,后期设计师整天面对大量的修片任务,快捷、高效、实用的PS修图方法对他们来说非常重要。本期将向大家介绍七种修图方法,是设计师付杰从业五年来宝贵经验的积累,内容包括影楼修图常见问题的解决方法:穿帮、修形、影调、皮肤润饰、快捷法等,希望对大家有所帮助。
第一法:服装穿帮的修饰修穿帮基本有两种方法:
一是用PS工具修补,二是拿相同材质的东西掩盖住。本例我们使用第二种以添加衣服的形式掩盖住穿帮,把穿帮的地方用钢笔勾绘出一个衣服的形状,在复制一个身上的衣服隐藏到衣服的形状里,用橡皮和图章修饰一下细节就可以了。
原图:

效果图:
(本文来源于图老师网站,更多请访问https://www.tulaoshi.com/ps/)
1、建立一个空图层, 执行高光选区快捷键Ctrl+Alt+~(CS5 是Ctrl+Alt+2)填充白色底色,这样使人物皮肤变白更显干净一些。

2、简单的曲线变通透后,执行液化工具把人物整体修瘦修匀称。并把人物背部的衣服修流畅一些,看着更真实,画笔大小不要太大,压力控制在100以内。
原图人物胸部比较平,我们用液化工具把胸部修的圆滑丰满一些。

3、人物的衣服上沿穿帮比较严重,把穿帮的地方用钢笔勾绘出一个衣服的形状,再复制并用橡皮和图章修饰一下。最后压黄效果就出来了。



第二法:胖瘦的修饰技巧
很多设计师都是用液化工作把人物修瘦来显示女孩子的身材的,而用把腿拉长的方法女孩的腿就会显得修长性感。
原图:

效果图:
(本文来源于图老师网站,更多请访问https://www.tulaoshi.com/ps/)
1、选择选取工具M在大腿的部位建立一个方形选区,按CLRT+T快捷键,把人物的腿部拉长。

2、然后用液化工具把人物的胳膊修瘦,并保持人物线条的流畅性。

3、最后修正脸型,使其更接近修瘦脸型的瓜子脸。

第三法:快捷修饰皮肤
皮肤修饰是影楼设计师最常见的工作,相信大家都有自己的绝技,这里介绍的方法简单实用,一个色阶工具就可以将肤色调得即白又柔和,
加上其他辅助方法将会更加完美。
原图:

效果图:
(本文来源于图老师网站,更多请访问https://www.tulaoshi.com/ps/)
1、执行色阶将人物提白,人物会呈现雾蒙蒙的感觉。
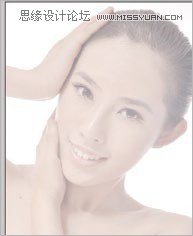
2、执行可选颜色,选择中性色压黑,这样人物整体反差都比较匀称。

3、执行Neat Image Pro+降噪插件,选取一块不好的皮肤,按F9这时你就可以看到皮肤的细腻程度了,做降噪的时候最好复制一个新图层,因为执行降噪是整体执行的,包括衣服、眼睛、鼻子、眉毛,这些还需要我们擦拭出来,这样效果才更好哦。

4、图章修饰一下眼袋和比较大的痘痘,最后用色相/饱和度工具调一下颜色效果。
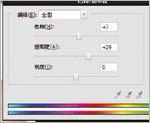
来源:https://www.tulaoshi.com/n/20160216/1568341.html
看过《Photoshop调出美女人像质感肤色效果》的人还看了以下文章 更多>>