想不想get新技能酷炫一下,今天图老师小编就跟大家分享个简单的Photoshop调出美女照片清爽甜美色调教程,一起来看看吧!超容易上手~
【 tulaoshi.com - PS 】
最终效果

原图

1、打开素材图片,点击图层面板下面的创建新的填充或调整层,选择可选颜色,对红色进行调整,参数设置如下图。
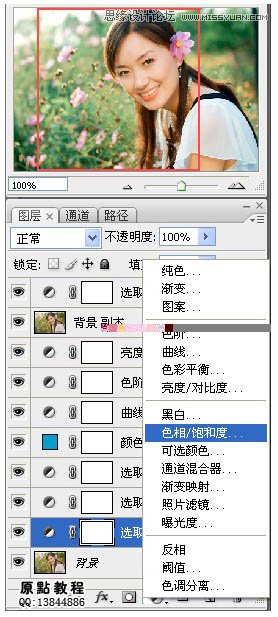
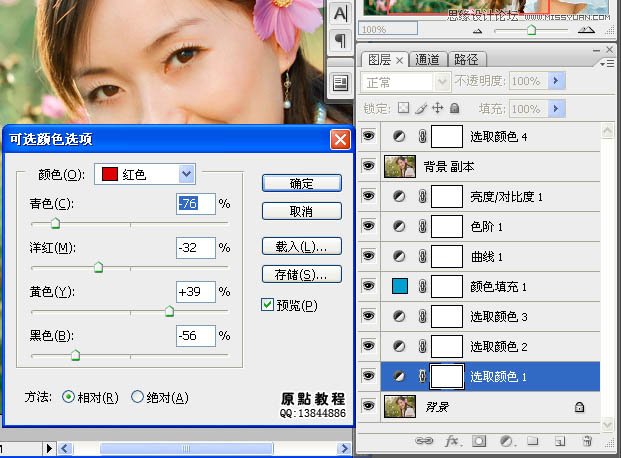
2、同样的方法再创建两次可选颜色调整图层,分别调整红色,参数设置如下图。
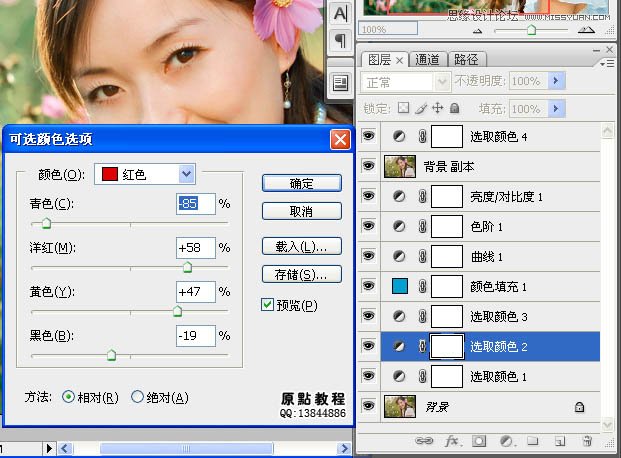
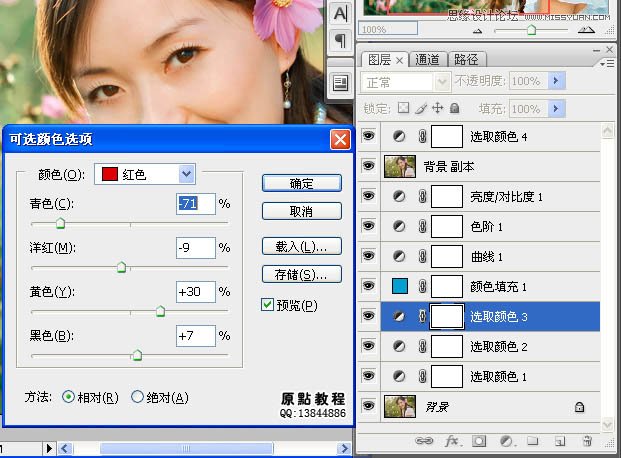
3、创建纯色调整图层,颜色设置如下图,确定后把图层混合模式改为柔光,不透明度改为:40%,如下图。
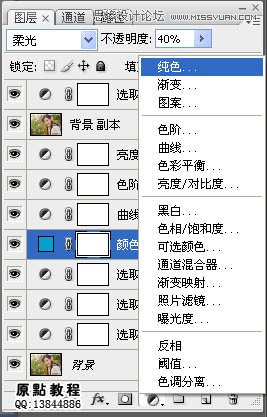
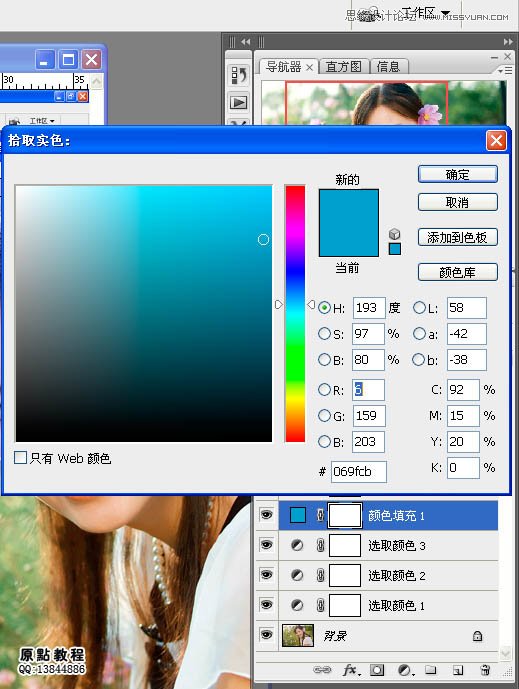
4、创建曲线调整图层,适当增加图片的对比,参数设置如下图。
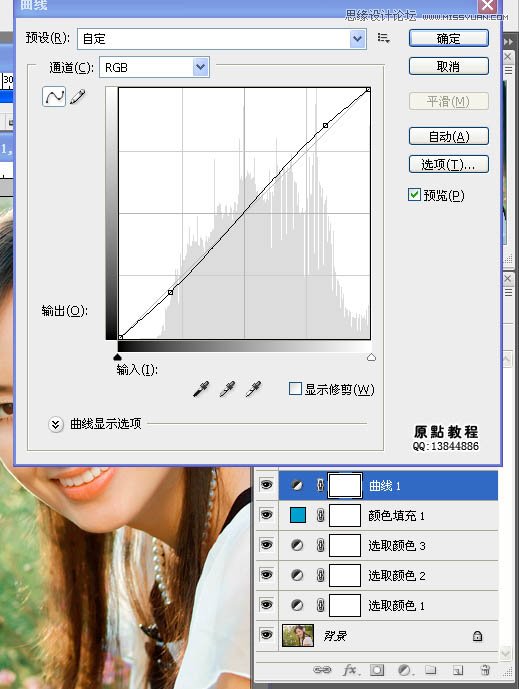
5、创建色阶调整图层,参数设置如下图。
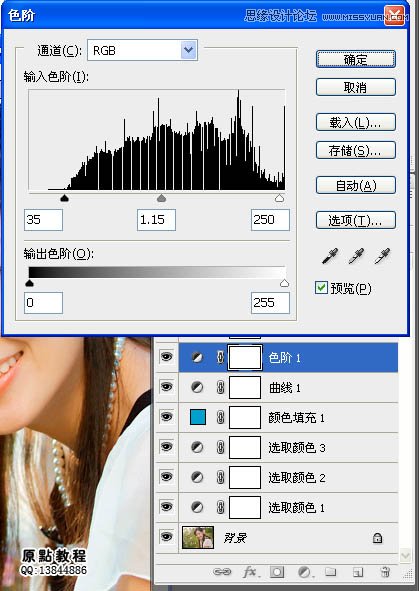
6、创建亮度/对比度调整图层,适当增加图片的对比度,参数设置如下图。
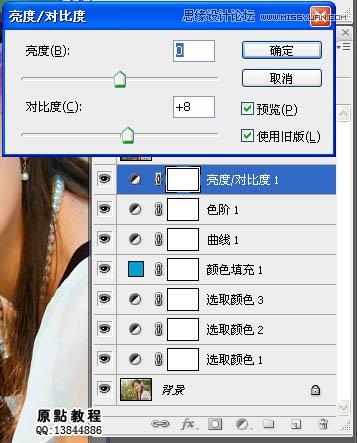
7、把背景图层复制一层,按Ctrl + Shift + ] 置顶,不透明度改为:10%,如下图。
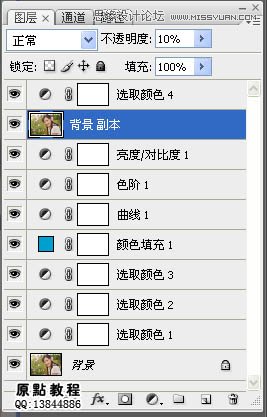
8、创建可选颜色调整图层,对红色进行调整,参数设置如下图。
(本文来源于图老师网站,更多请访问https://www.tulaoshi.com/ps/)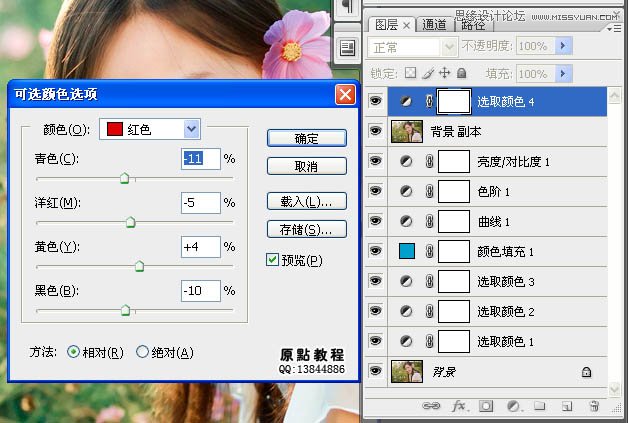
图层参照及最终效果:
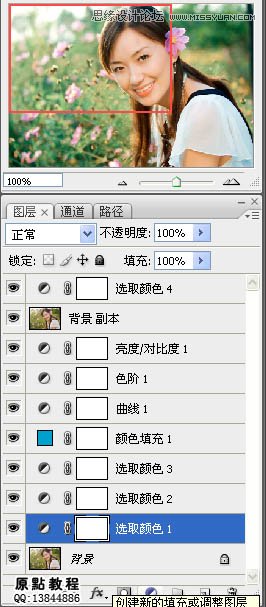

来源:https://www.tulaoshi.com/n/20160216/1567703.html
看过《Photoshop调出美女照片清爽甜美色调》的人还看了以下文章 更多>>