给自己一点时间接受自己,爱自己,趁着下午茶的时间来学习图老师推荐的Photoshop调出草地美女朦胧淡雅效果,过去的都会过去,迎接崭新的开始,释放更美好的自己。
【 tulaoshi.com - PS 】
日系清新淡雅是日本摄影师较多采用的一种特殊影调,其特点为清淡平和,自然写意.日本知名度较高的摄影师如川内伦子和小林红晴等,其清澈的近乎悲戚的风格,吸引了众多的效仿者.日系风格照片拍摄:拍摄时一般把照片风格设为中性,反差减一格,饱和度减两格,色调减一格;使用大光圈,在光线明亮,均匀时拍摄,构图取景应均衡,适当留白。并且经常会选择逆光拍摄。
其特点主要是:环境+人物 低饱和度+高明度+低反差
效果图:

原图:

步骤:
一、清理污点。
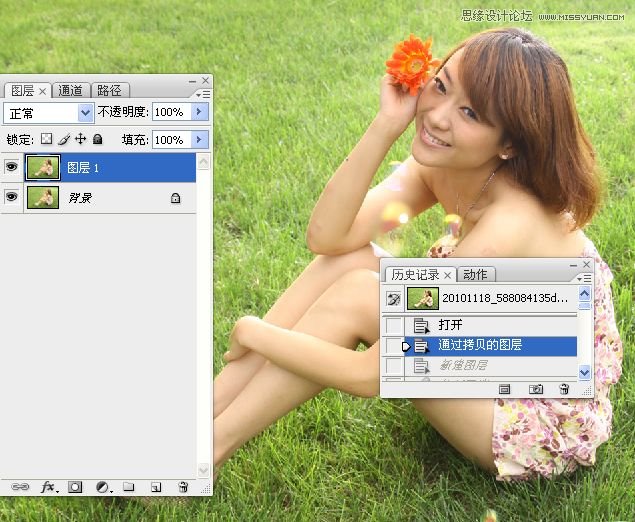



二、曲线提亮明度。
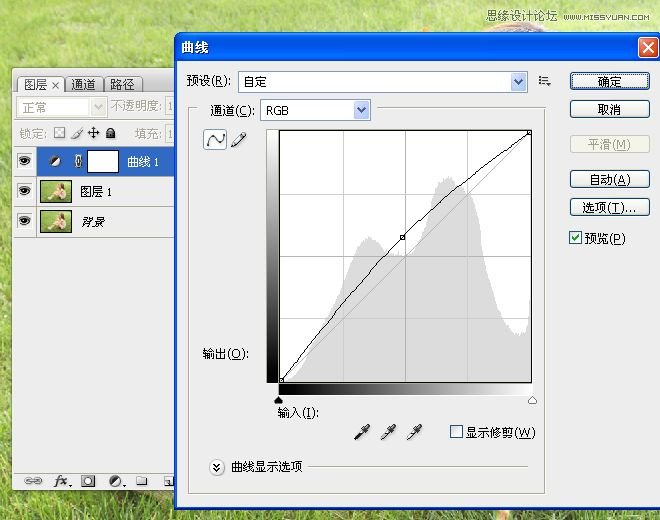
三、低饱和度
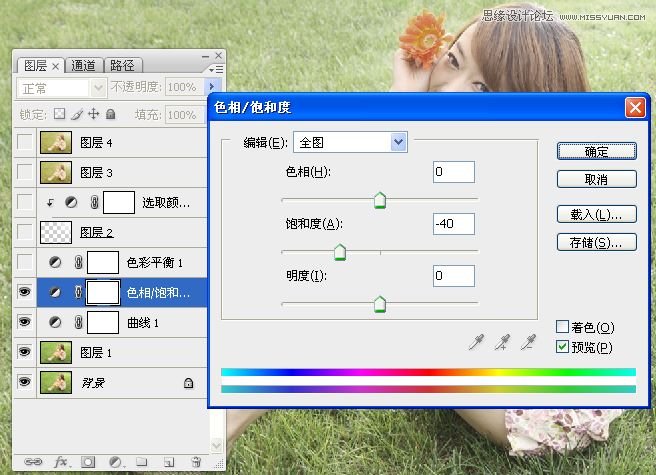
三、色相,偏红偏黄。

四、增加逆光效果。



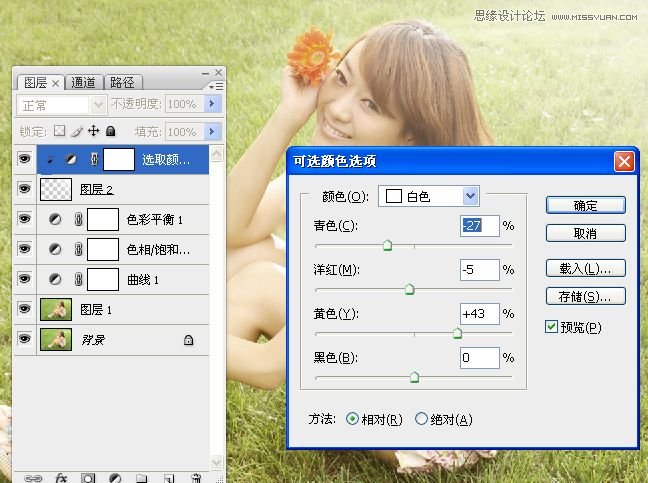
五、外挂磨皮。



六、锐化。


最终效果:

练习二原图:

我练习的效果图:


来源:https://www.tulaoshi.com/n/20160216/1566925.html
看过《Photoshop调出草地美女朦胧淡雅效果》的人还看了以下文章 更多>>