想要天天向上,就要懂得享受学习。图老师为大家推荐Photoshop调出窗帘下美女淡雅肤色效果,精彩的内容需要你们用心的阅读。还在等什么快点来看看吧!
【 tulaoshi.com - PS 】
先看看效果图

原图如下

1. 首先利用曲线和色介对整体照片亮度进行调节

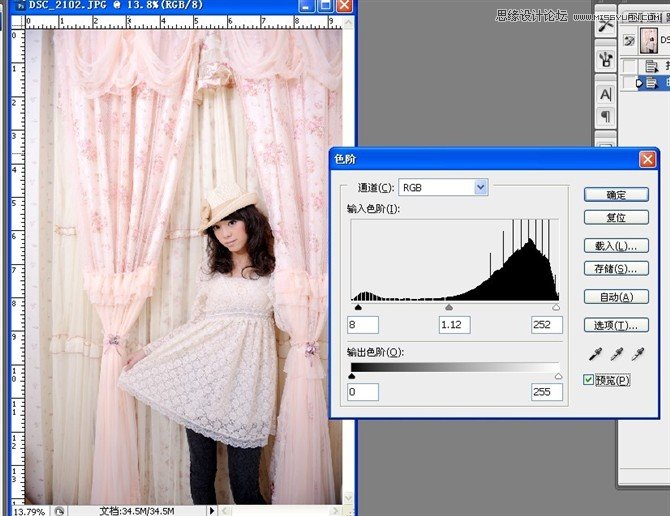
2.利用可选颜色调节使整体柔和
(本文来源于图老师网站,更多请访问https://www.tulaoshi.com/ps/)


可选过后整体效果

这时整体看起过于偏红于是利用滤镜减低红色使色彩看起来更加清澈

然后在背景上新建一层`对人物腮红进行突出的一个对比模式为颜色适当减低透明度

因为照片四周太过于黑暗于是接下来盖印图层新建空白层利用矩形工具做出一个椭圆形
盖住不需要的地方

新建空白层利用白色画笔画出白色线头进行高斯模糊`营造梦幻的感觉

适当减低透明度利用蒙版擦出不需要的地方

最后合并图层适当加点锐化,完成效果图

来源:https://www.tulaoshi.com/n/20160216/1567032.html
看过《Photoshop调出窗帘下美女淡雅肤色效果》的人还看了以下文章 更多>>