下面,图老师小编带您去了解一下Photoshop调出国外美女唯美的淡雅效果,生活就是不断的发现新事物,get新技能~
【 tulaoshi.com - PS 】
最终效果

原图

1、打开原图素材,创建可选颜色调整图层,对黄、绿、中性、黑进行调整,参数设置如图1 - 4,效果如图5。这一步把图片的主色转为暗调红褐色。
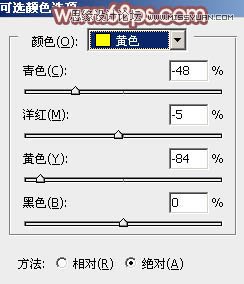
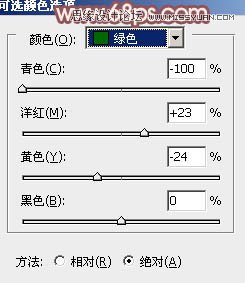
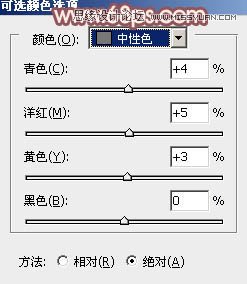
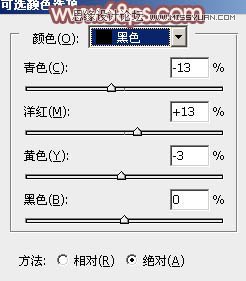
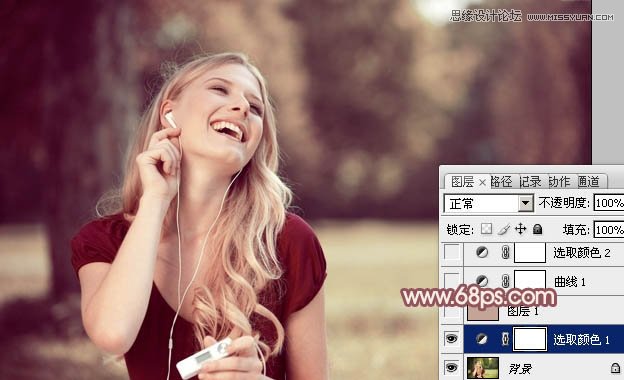
2、新建一个图层填充淡红色:#C2A595,混合模式改为滤色,不透明度改为:40%,效果如下图。这一步增加图片的亮度,同时增加图片高光部分的淡红色。
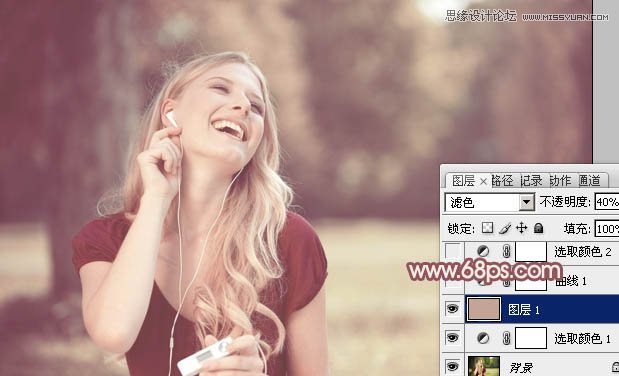
3、创建曲线调整图层,对绿,蓝进行微整,参数设置如图7,8,效果如图9。这一步加强图片的黄褐色。
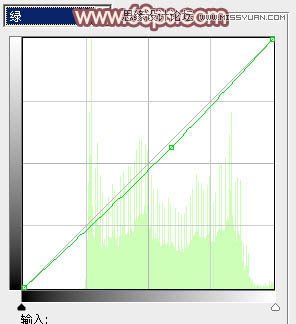
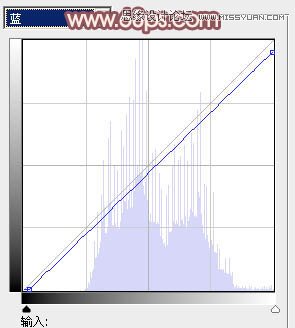
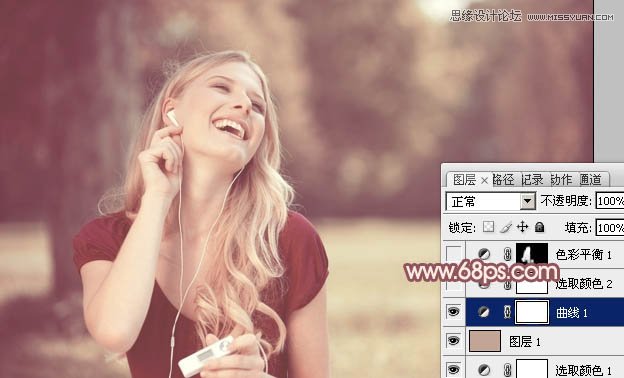
4、创建可选颜色调整图层,对红、黄、白、黑进行调整,参数设置如图10 - 13,效果如图14。这一步主要是给图片的高光部分增加淡青色。
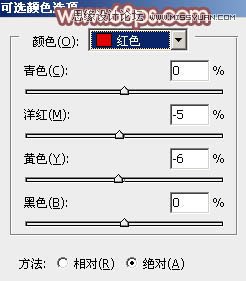
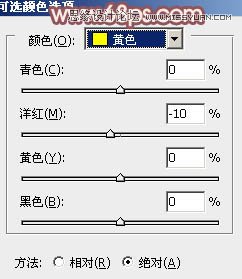
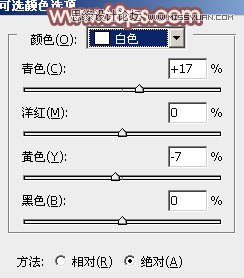
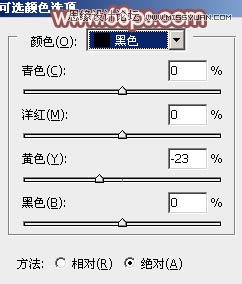
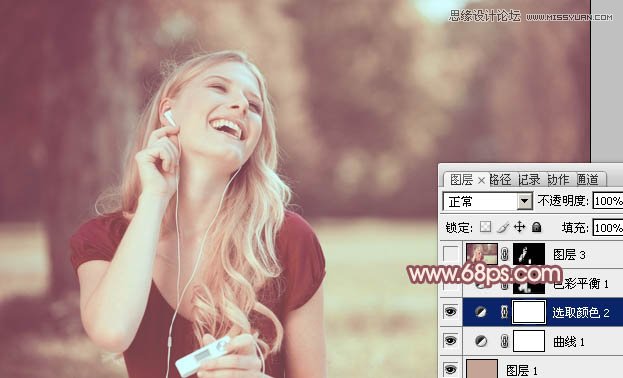
5、创建色彩平衡调整图层,对阴影、中间调、高光进行调整,参数设置如图15 - 17,确定后把蒙版填充黑色,用白色画笔把人物部分擦出来,效果如图18。这一步主要是把人物脸部及肤色部分调红润。



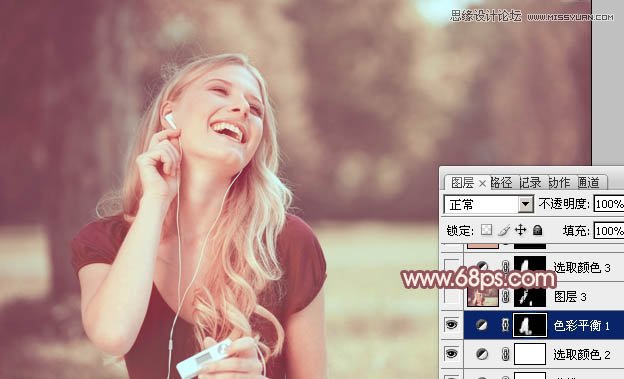
6、新建一个图层,按Ctrl + Alt + Shift + E 盖印图层。简单的给人物磨一下皮,效果如下图。
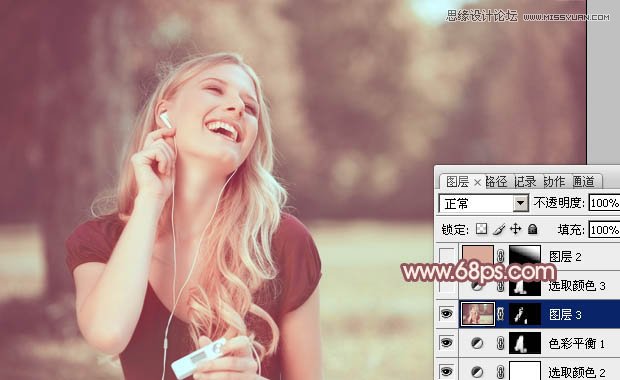
7、创建可选颜色调整图层,对红,黄进行调整,参数设置如图20,21,确定后把蒙版填充黑色,用白色画笔把人物部分擦出来,效果如图22。这一步微调人物肤色颜色,增强肤色质感。
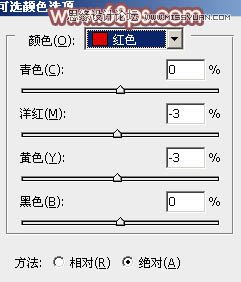
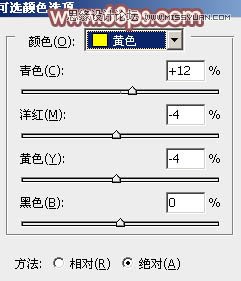
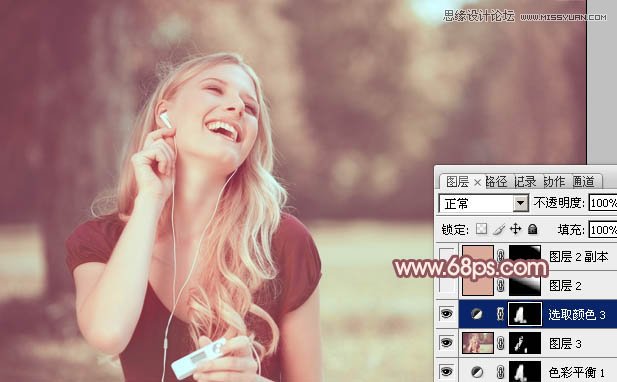
8、新建一个图层填充淡红色:#DAAB98,混合模式改为滤色,按住Alt键添加图层蒙版,用白色画笔把右上角部分擦出来,效果如下图。这一步给图片增加高光,如果高光亮度不够,可以把当前图层复制一层,适当降低图层不透明度。

9、新建一个图层,盖印图层。按Ctrl + Shift + U 去色,混合模式改为正片叠底,不透明度改为:30%,按住Alt键添加图层蒙版,用白色画笔把底部边缘部分擦出来,效果如下图。
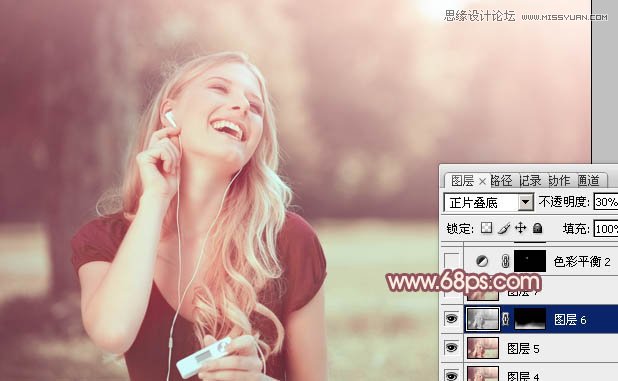
最后微调一下人物肤色,再适当把图片柔化处理,完成最终效果。

来源:https://www.tulaoshi.com/n/20160216/1567785.html
看过《Photoshop调出国外美女唯美的淡雅效果》的人还看了以下文章 更多>>