每个人都希望每天都是开心的,不要因为一些琐事扰乱了心情,闲暇的时间怎么打发,关注图老师可以让你学习更多的好东西,下面为大家推荐Photoshop调出国外美女金属质感肤色效果,赶紧看过来吧!
【 tulaoshi.com - PS 】
最终效果

原图

1、打开照片,将右脸和鼻子分别拷贝,得到图层1.2层,分别使用滤镜/模糊/高斯模糊处理后,添加黑蒙板,使用白色画笔擦出,如下图所示。

2、打开背景图片,拖至本文档且拷贝一份,得到图层3和图层3副本,对图层3副本图层,执行滤镜/模糊/径向模糊,选择缩放,设置图层混合模式为变亮,适当降低不透明度,这里为66%,如下图所示。


3、创建曲线调节层,即曲线1图层,此图层为提亮,添加黑蒙板,使用白色画笔涂抹画面需要提亮的区域,如下图所示。

4、创建曲线调节层,即曲线2图层,此图层为压暗,添加黑蒙板,使用白色画笔涂抹画面需要压暗的区域,如下图所示。

5、经过二步曲线调节层的处理,人像的立体感得到了很好的塑造,再创建色彩平衡图层,参数调节及图层模式设置如下图所示。

6、创建曲线调节层,其目的改变整个画面的色彩,使之驱于暖色,如下图所示。



7、创建曲线调节层,继续改变色彩,如下图所示。
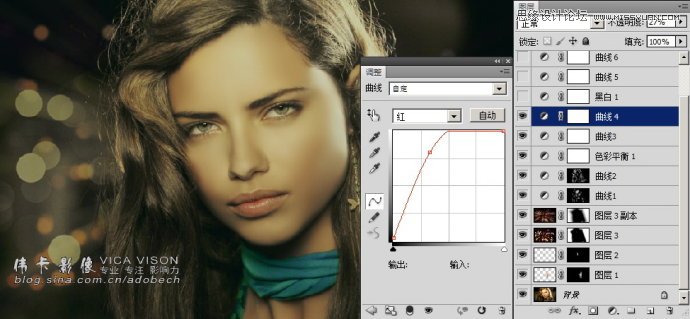

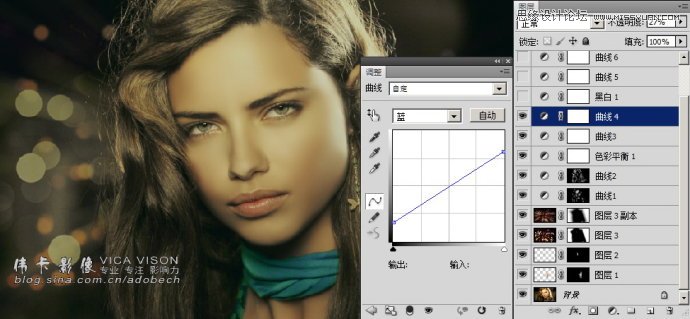
8、创建黑白调节层,改变画面暖色的色彩变化,如下图所示。
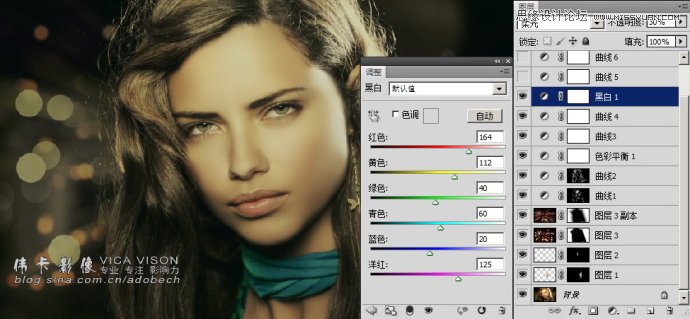
9、创建曲线调节层,改变画面色彩,使其有商业的味道,如下图所示。
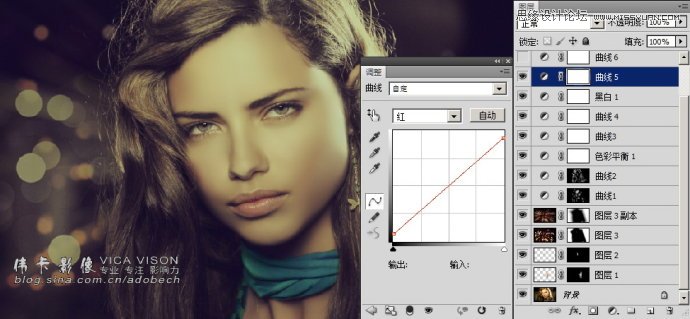
10、创建曲线调节层,提亮画面,如下图所示。
(本文来源于图老师网站,更多请访问https://www.tulaoshi.com/ps/)
11、创建亮度/对比度调节层,控制画面反差。
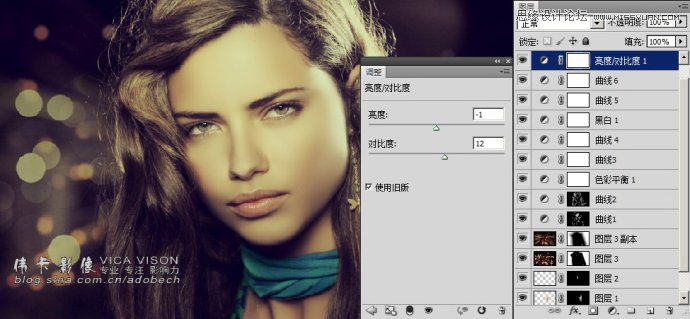
最终效果:

来源:https://www.tulaoshi.com/n/20160216/1567880.html
看过《Photoshop调出国外美女金属质感肤色效果》的人还看了以下文章 更多>>