想要天天向上,就要懂得享受学习。图老师为大家推荐Photoshop调出林下美女唯美的粉色效果,精彩的内容需要你们用心的阅读。还在等什么快点来看看吧!
【 tulaoshi.com - PS 】
最终效果

原图

1、打开素材图片,按Ctrl + J 把背景图层复制一层,进入通道面板,选择绿色通道,按Ctrl + A 全选,按Ctrl + C 复制,选择蓝色通道,按Ctrl + V 粘贴,点RGB通道返回图层面板,效果如下图。这一步减少图片颜色。

2、创建可选颜色调整图层,对红色进行调整,参数及效果如下图。这一步把图片中的红色转为橙红色。
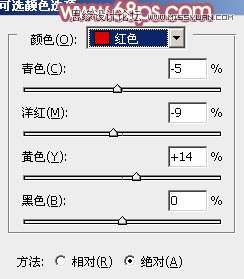

3、创建色相/饱和度调整图层,对青色进行调整,参数及效果如下图。这一步把图片中的青色转为红色。


4、创建曲线调整图层,对RGB,蓝通道进行调整,参数设置如图6,效果如图7。这一步增加图片暗部亮度,并增加蓝色。
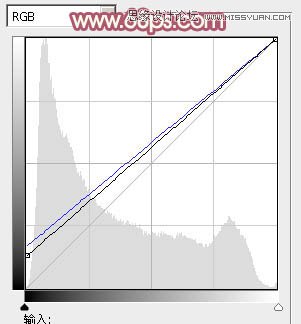

5、创建可选颜色调整图层,对红、黄、蓝、白、中性、黑进行调整,参数设置如图8 - 13,效果如图14。这一步主要给图片增加橙红色。
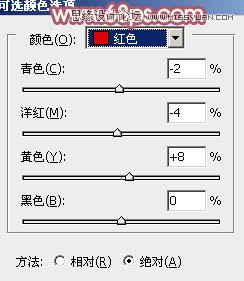
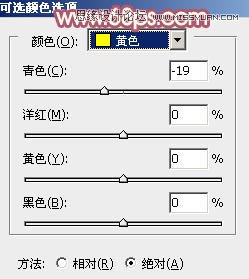
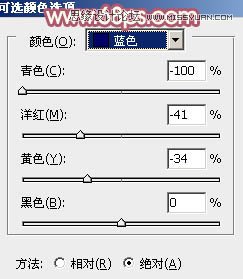
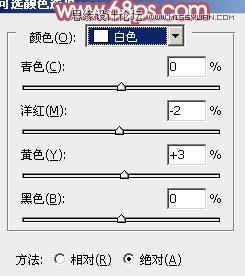
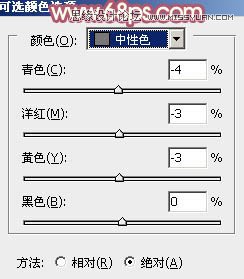
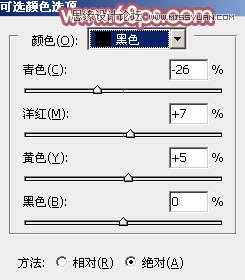

6、创建色彩平衡调整图层,对阴影,高光进行调整,参数设置如图15,16,效果如图17。这一步微调暗部及高光部分的颜色。
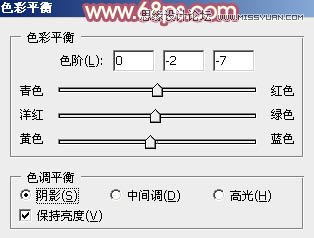


7、创建曲线调整图层,对RGB、红、绿、蓝进行调整,参数设置如图18 - 21,效果如图22。这一步主要增加图片亮度。
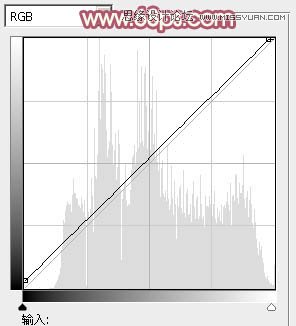
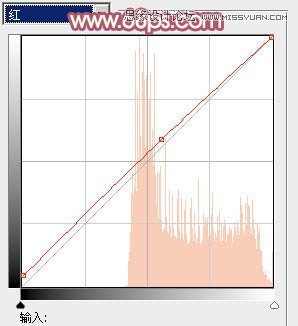
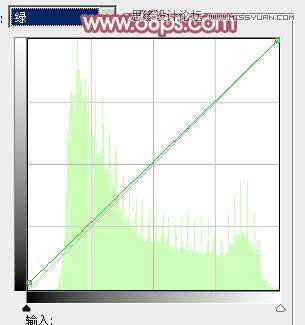


8、创建可选颜色调整图层,对红、黄、白、中性色进行调整,参数设置如图23 - 26,效果如图27。这一步给图片增加橙黄色。
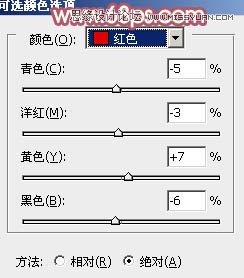
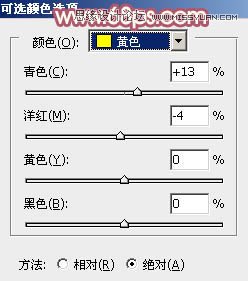

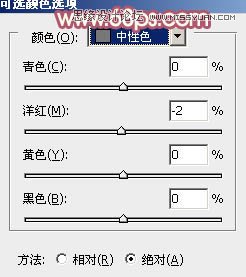

9、再创建可选颜色调整图层,对红,黄进行调整,参数设置如图28,29,效果如图30。这一步同样给图片增加橙黄色。
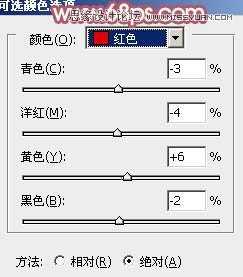
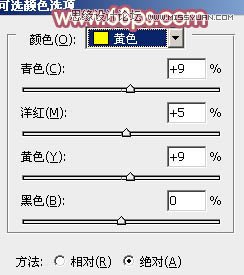

10、新建一个图层,按Ctrl + Alt + Shift + E 盖印图层,简单给人物磨一下皮,效果如下图。

11、按Ctrl + Alt + 2 调出高光选区,按Ctrl + Shift + I 反选,新建一个图层填充暗红色:#7A3049,混合模式改为滤色,不透明度改为:30%,效果如下图。这一步增加图片暗部亮度。

12、创建亮度/对比度调整图层,适当增加图片对比度,参数及效果如下图。
(本文来源于图老师网站,更多请访问https://www.tulaoshi.com/ps/)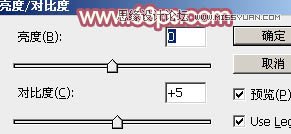

13、新建一个图层,盖印图层,简单给图片增加一点高光,再适当柔化处理,方法任选,效果如下图。

14、按Ctrl + Alt + 2 调出高光选区,创建亮度/对比度调整图层,参数及效果如下图。
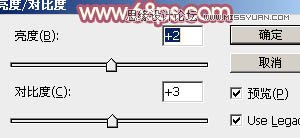

15、创建可选颜色调整图层,对红、黄、白进行调整,参数设置如图38 - 40,效果如图41。这一步主要增强图片高光部分的颜色。
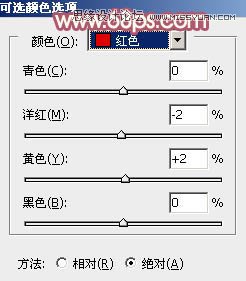
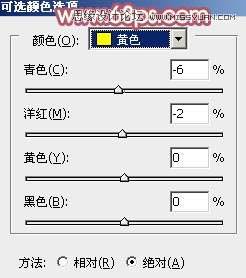
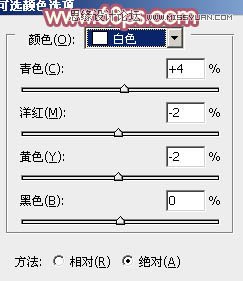

最后微调一下颜色,完成最终效果。

来源:https://www.tulaoshi.com/n/20160216/1566190.html
看过《Photoshop调出林下美女唯美的粉色效果》的人还看了以下文章 更多>>