下面图老师小编要跟大家分享Photoshop设计绚丽效果的梦幻翅膀教程,简单的过程中其实暗藏玄机,还是要细心学习,喜欢还请记得收藏哦!
【 tulaoshi.com - PS 】
最终效果
(本文来源于图老师网站,更多请访问https://www.tulaoshi.com/ps/)
1、新建一个一个1000 * 1000像素的文件,背景填充暗蓝色:#003991,如下图。

2、翅膀是对称的,我们只需要制作左侧或右侧翅膀,其它的就直接复制。先来制作右侧翅膀。先来制作第一部分,需要完成的效果如下图。
(本文来源于图老师网站,更多请访问https://www.tulaoshi.com/ps/)
3、新建一个组,在组里新建一个图层,用钢笔勾出下图所示的路径,转为选区后填充淡蓝色:#E8EEF6,如下图。
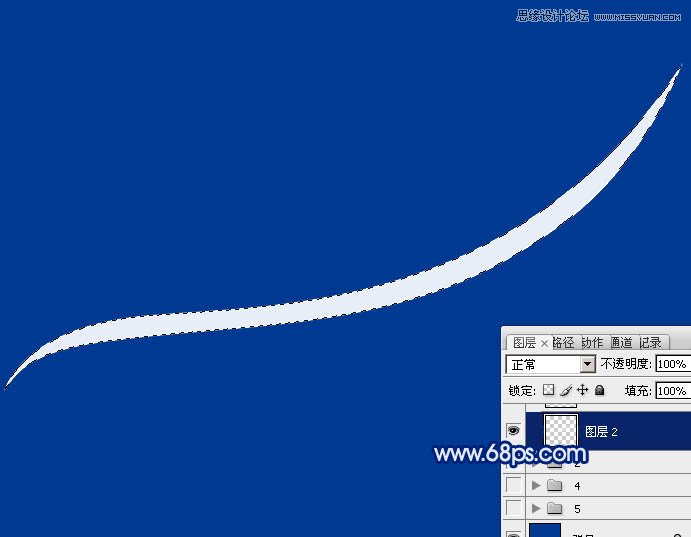
4、用钢笔沿色块下部位置勾出图4所示的选区,羽化3个像素后按Ctrl + J 把选区部分的色块复制到新的图层,不透明度改为:20%,隐藏下面的图层后的效果如图5。
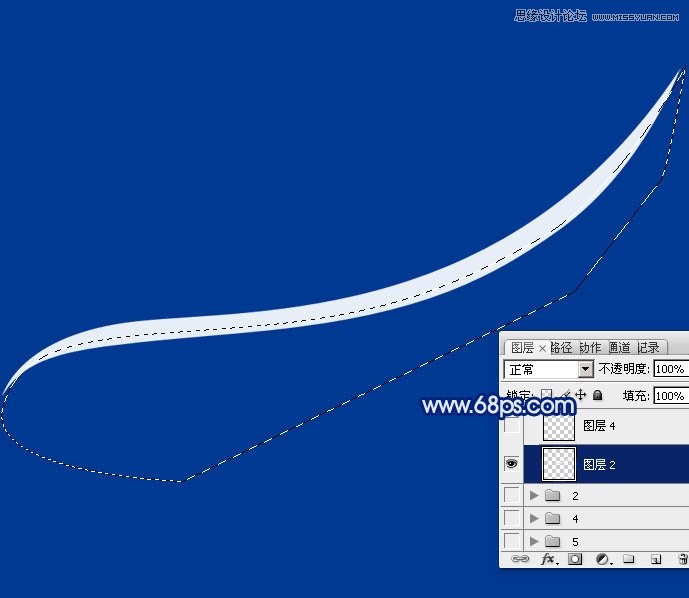

5、把色块显示出来,用钢笔沿上部边缘勾出图6所示的选区,羽化4个像素后按Ctrl + J 把选区部分的色块复制到新的图层,不透明度改为:10%,效果如图7。
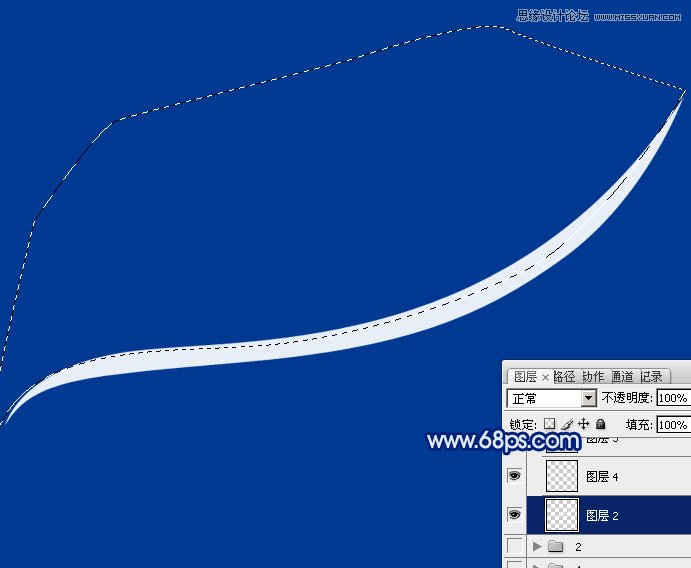

6、新建一个图层,用钢笔勾出下图所示的选区,羽化1个像素后填充同上的淡蓝色。

7、取消选区后用钢笔沿着下部边缘勾出图9所示的选区,羽化4个像素后按Ctrl + J 复制到新的图层,不透明度改为:30%,效果如图10。
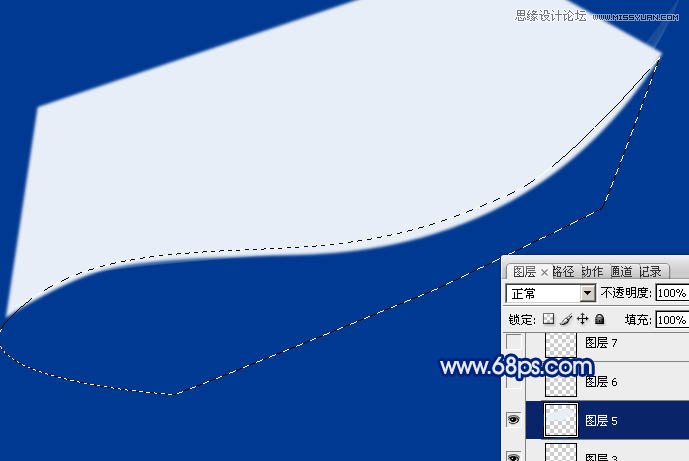

8、新建一个图层,用钢笔勾出下图所示的选区填充淡蓝色,不透明度改为:20%。

9、新建一个图层,用钢笔勾出图12所示的选区,羽化2个像素后按Ctrl + J 复制到新的图层,不透明度改为:20%,效果如图13。


10、新建一个图层,用钢笔勾出下图所示的选区,羽化3个像素后填充淡蓝色,不透明度改为:50%,效果如下图。

11、背景图层上面新建一个组,同上的方法制作底部的一些光束,过程如图15 - 18。

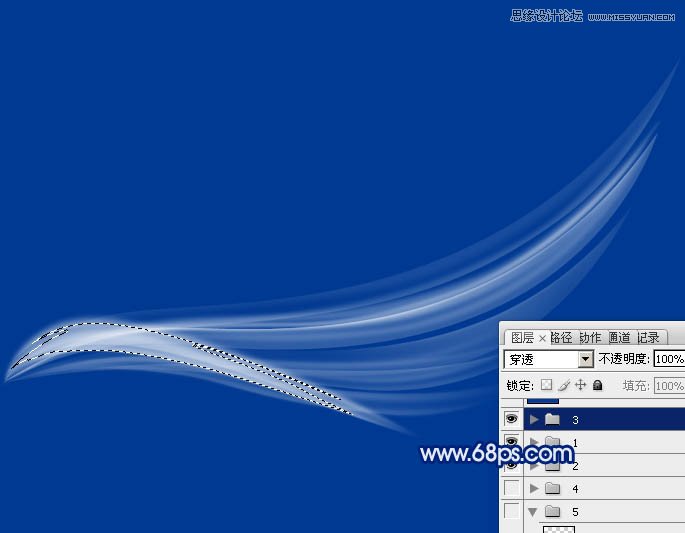


12、把背景图层隐藏,在图层的最上面新建一个图层,按Ctrl + Alt + Shift + E 盖印图层,如下图。
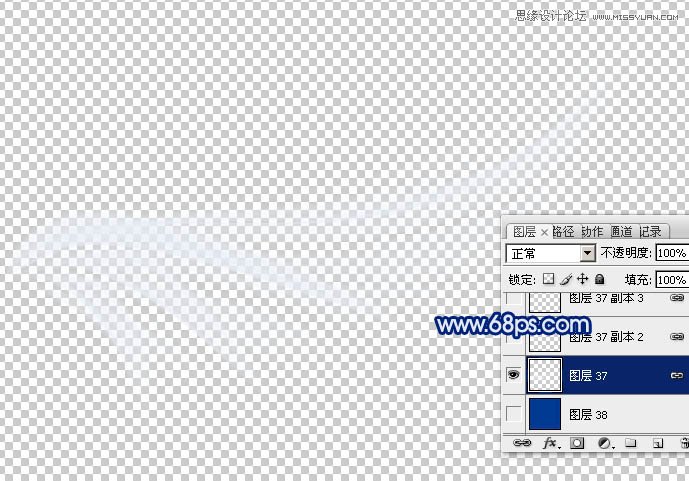
13、在当前图层下面新建一个图层填充暗蓝色。

14、把盖印后的图层复制一层,垂直翻转一下,然后调整大小及角度,效果如下图。

15、再把盖印后的图层复制一层,适当调整大小及位置,增加光束的层次感,可适当降低图层不透明度,效果如下图。

16、新建一个1500 * 1500像素的文件,背景填充暗蓝色,把做好的翅膀合并,拖进来,左侧的直接复制右侧的,适当调整好大小,整个翅膀基本完成。

17、新建一个图层,混合模式改为滤色,用画笔在翅膀上装饰一些小点,如下图。

18、创建曲线调整图层,适当调整一下亮度及颜色,参数及效果如下图。
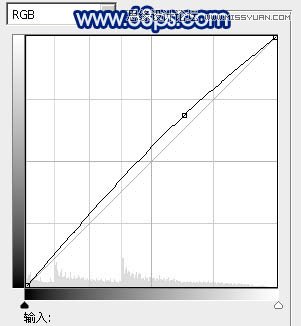
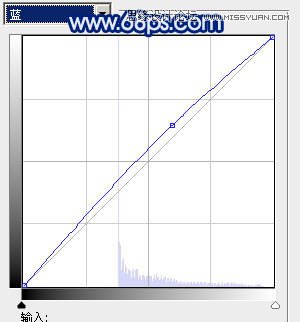

最后调整一下细节,完成最终效果。

来源:https://www.tulaoshi.com/n/20160216/1566191.html
看过《Photoshop设计绚丽效果的梦幻翅膀教程》的人还看了以下文章 更多>>