今天图老师小编要向大家分享个Photoshop合成梦幻绚丽的天使翅膀教程,过程简单易学,相信聪明的你一定能轻松get!
【 tulaoshi.com - PS 】
在本教程中,您将创建一个美丽的天使在梦幻宇宙中的场景。您将学习如何操作简单的图片变成梦幻的场景。 您将学习到皮肤修饰技术,如何头发处理技巧、图层叠加、滤镜以及更多。你也会应用各种炫光特效素材,创建一个大胆的、奇妙的场景。
先下载教程素材:设计梦幻绚丽的天使翅膀PS教程素材
最终的图像

步骤1
首先在photoshop中打开人物图像。 去图像图像大小。
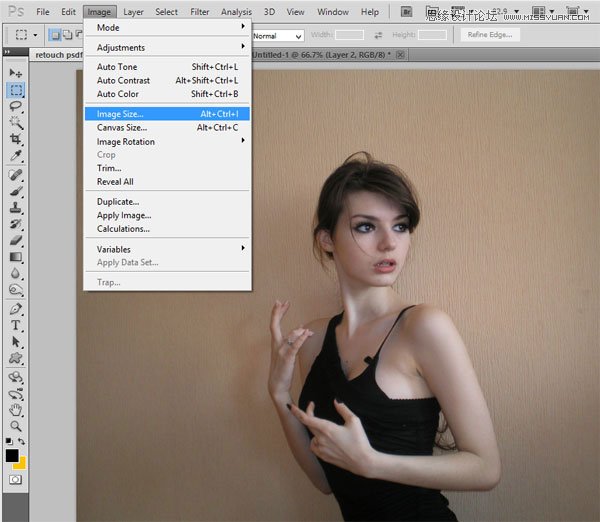
图像的大小设置为下面的截图。
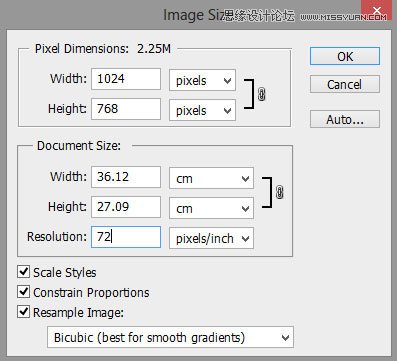
这是调整大小的图像。

步骤2
接下来,重复的图像按Ctrl + J。 将会有一个新层以上原始图像背景副本。 与背景副本图层,选择点击Ctrl +I反相。

改变图层叠加模式为叠加100%的不透明度。
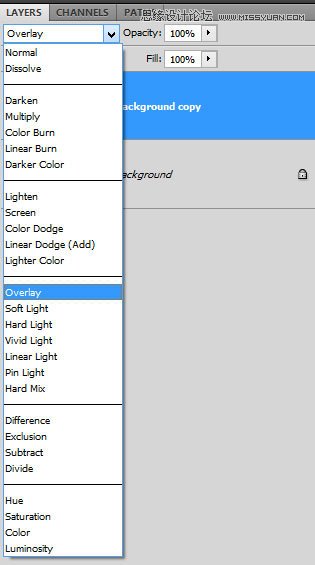
这是改变图层叠加后的结果。

现在图层 智能对象 ,转换图层为智能对象。
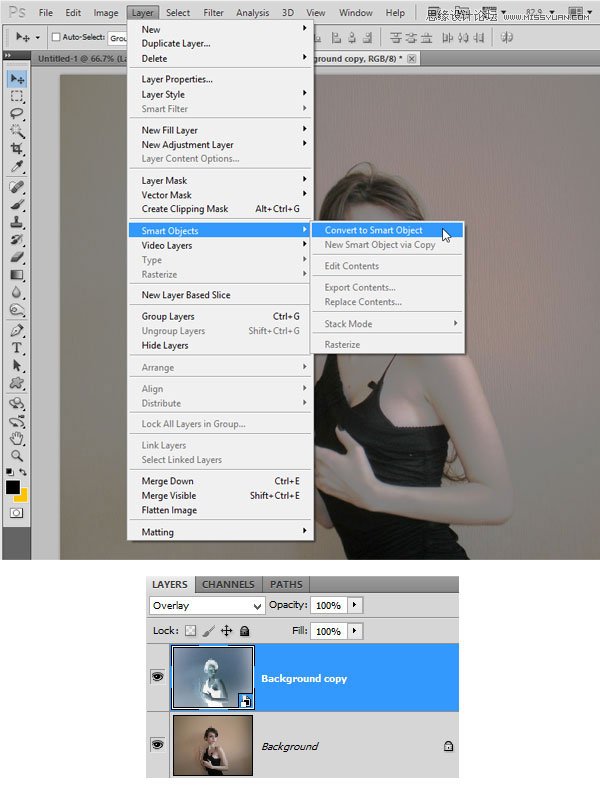
步骤3
接下来,复制背景层,执行滤镜其它高反差
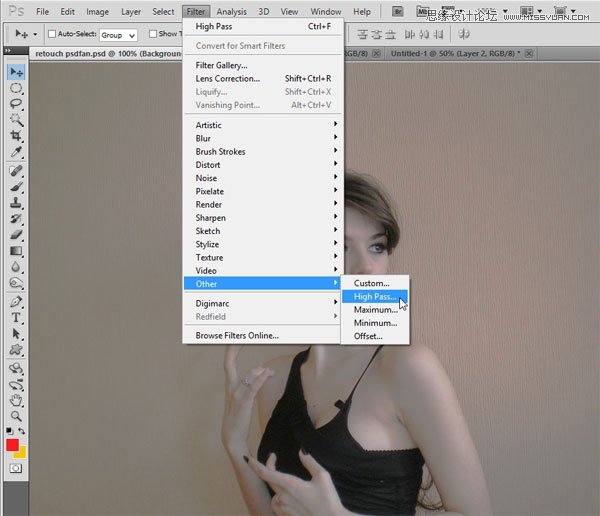
过滤器的半径设置为4.2像素。
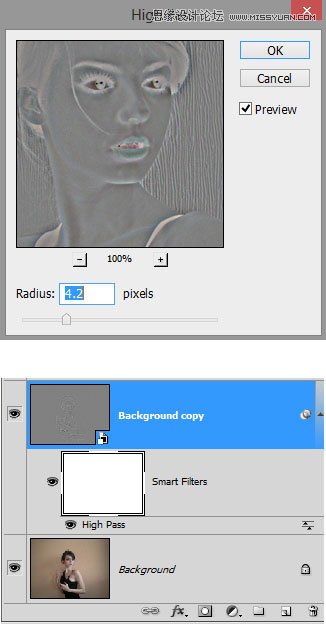
擦出高反差层中人物头发眼睛嘴唇等部分:
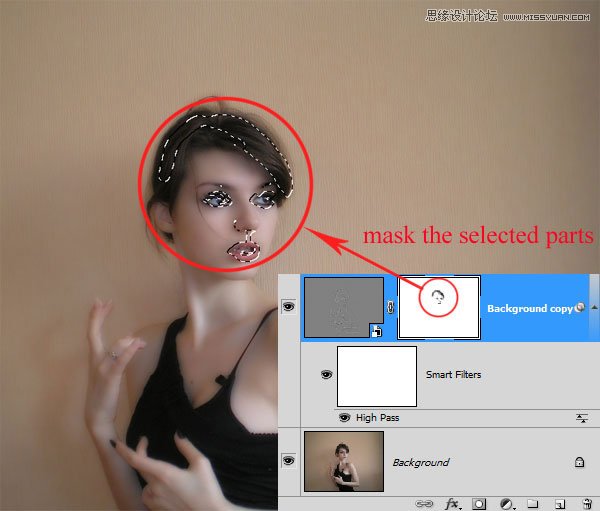
步骤4
选择高反差图层,添加蒙版
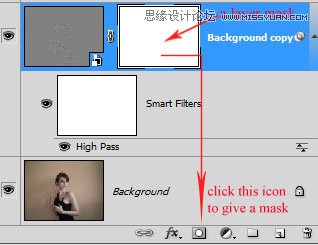
现在在工具面板,选择画笔工具很软轮刷硬度(0%)。 画笔的不透明度设置为20 - 40%的不透明度。 接下来,用黑色颜色,眼睛周围,嘴唇、鼻子和头发部分位置擦拭。
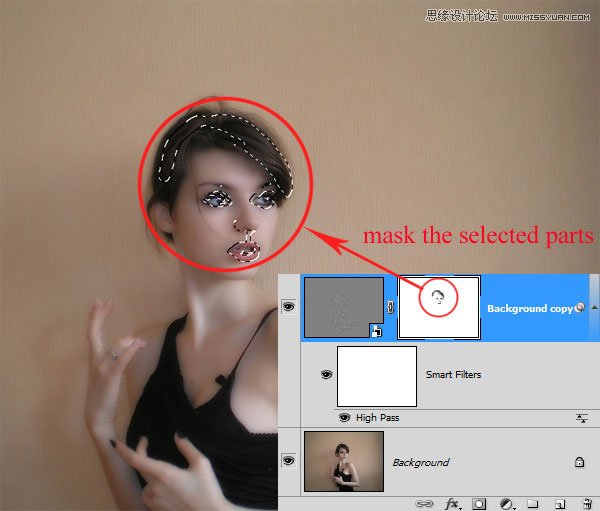
擦出后的效果:

步骤5
按住Shift + Ctrl + Alt + E的合并所有层。
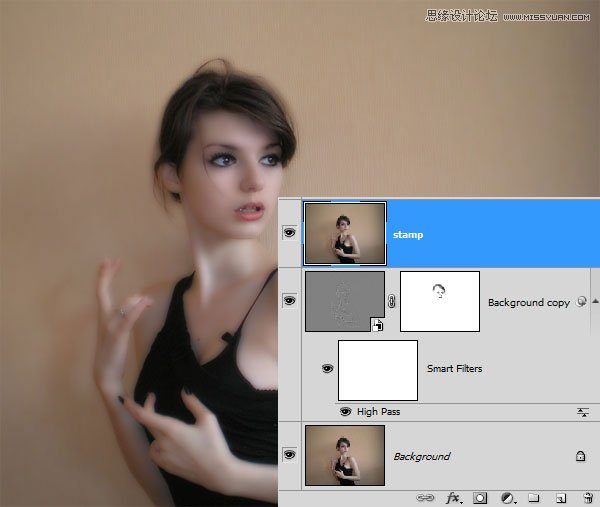
合并层后,再去滤镜锐化 usm锐化。 设置usm滤镜来截图所示


步骤6
现在我们将给图像色彩调整。 为此目的,图层新调整图层自然饱和度。
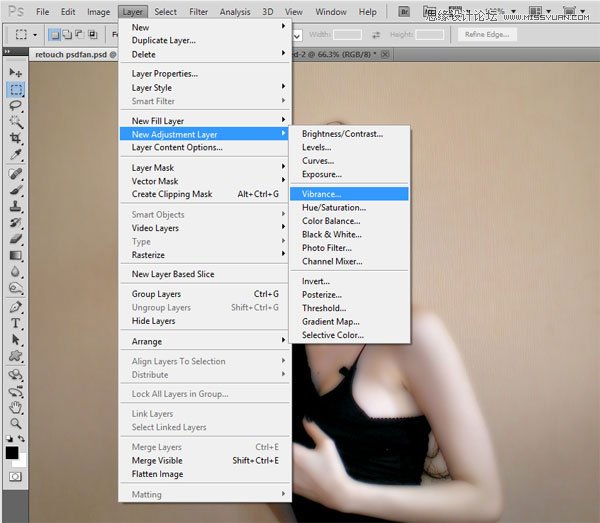
这是调整图层的设置。 一定要设置40%的不透明度。
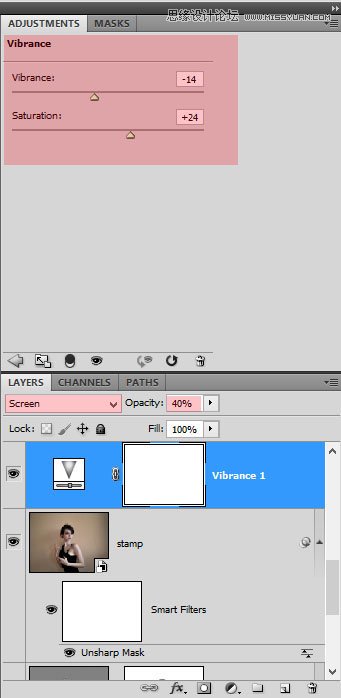
效果如图

步骤7
创建一个新层以上(Ctrl + Shift + N)空白图层。 接下来使用涂抹工具在工具面板。 勾选 对所有图层取样
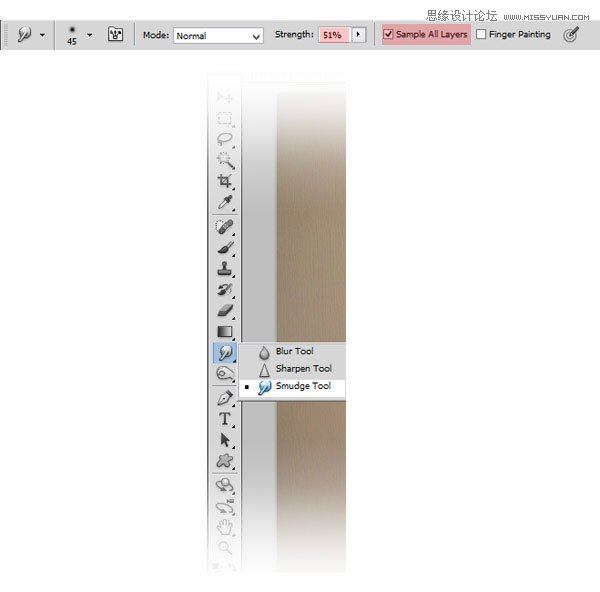
在空图层上涂抹


步骤8
接下来,创建照片滤镜调整层。 使用颜色# 9b1dea设置其浓度为30%。
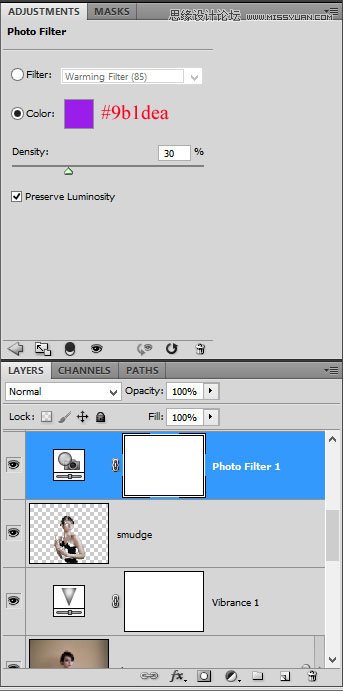

把人物抠出来

使用钢笔工具在画布中画出形状


填充颜色# 873fa0

图层图层样式。。。使用内阴影和内发光
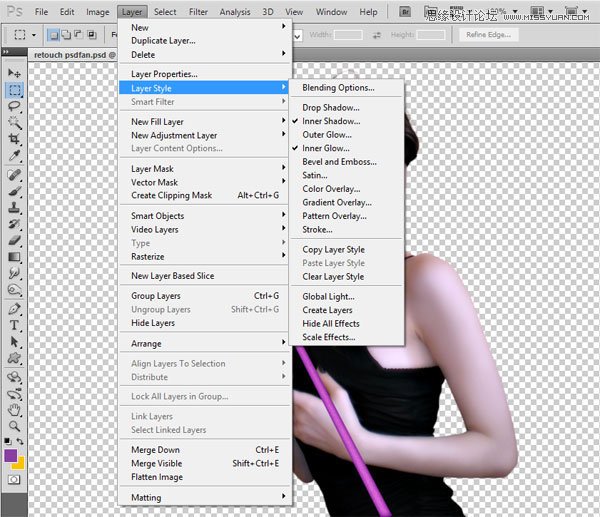
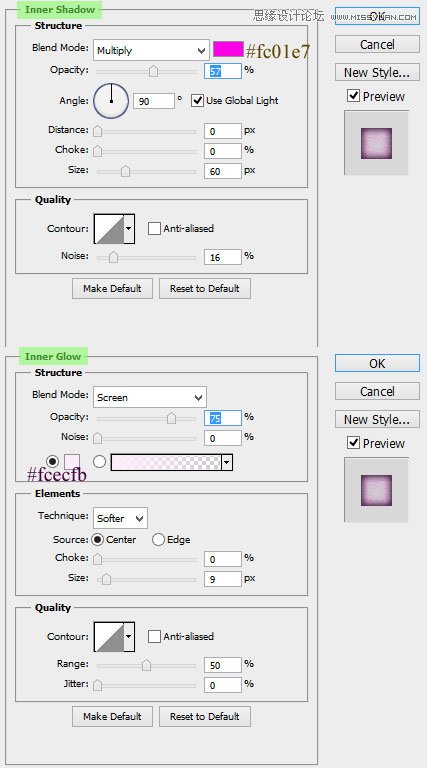
把手部擦出来

步骤11
在这一步中, 我们用头发画笔来画头发。
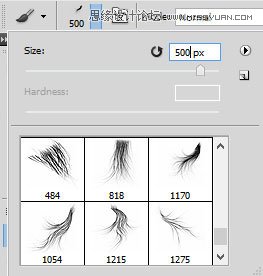

画出更多的头发

调整头发位置以及形状

选中头发的选取,填充填充颜色# 3a2b23。
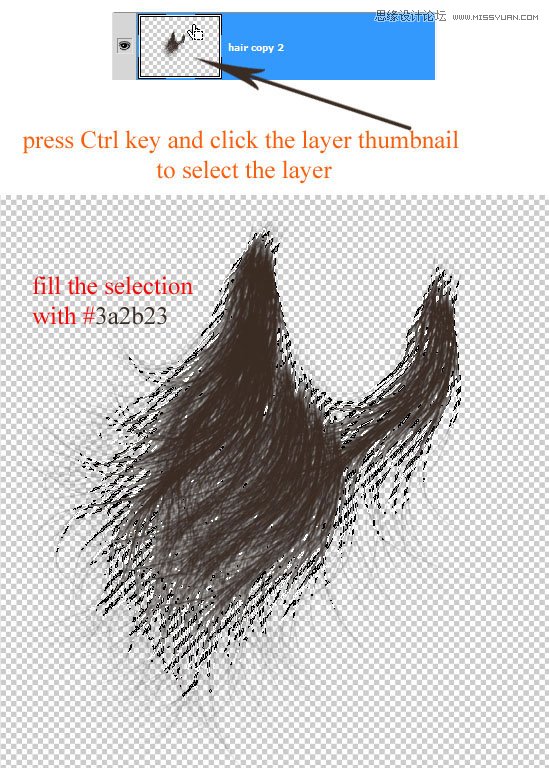
复制一张头发图层,颜色填充稍微深一点的颜色。放到浅色图层底下

合并头发图层,效果如下

步骤12
完成的头发,我们将添加一些纹理。 为了实现这一点,首先创建一个新文档大小约800 pxl x 800 pxl。 确保设置前景颜色黑色。 新建一个图层填充任何颜色。 然后,去滤镜渲染纤维。
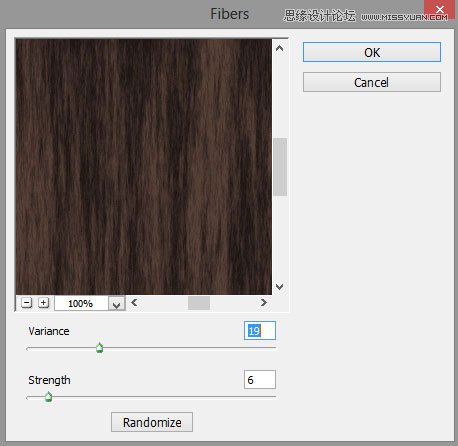
效果:、

使用液化,涂出头发的柔顺感
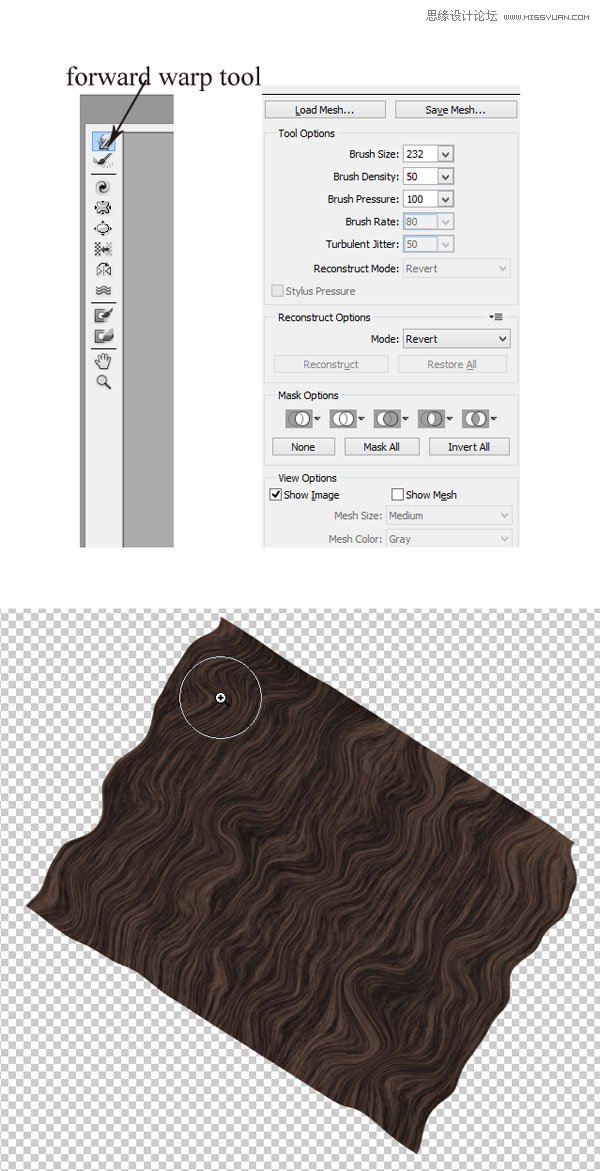
使用这个纹理在头发图层上面创建剪切蒙版
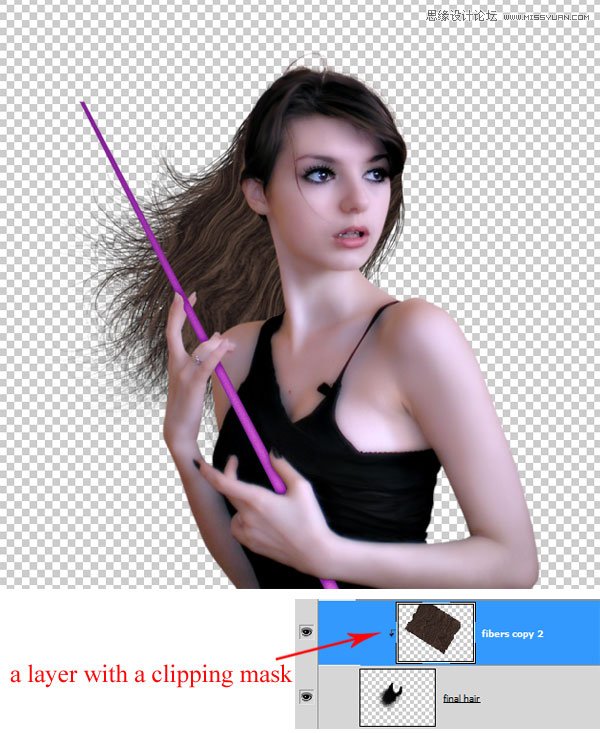
然后复制头发层,放到纹理图层上面,创建剪切蒙版
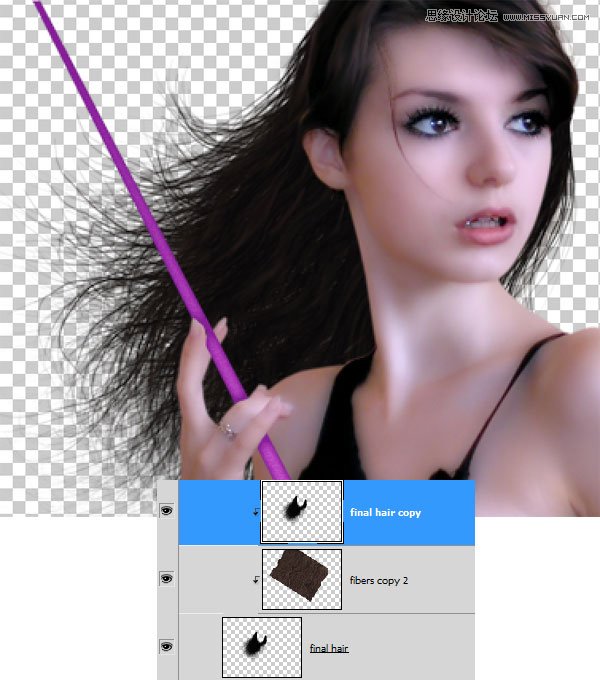
创建新层,我们应该添加一些发丝如截图所示。
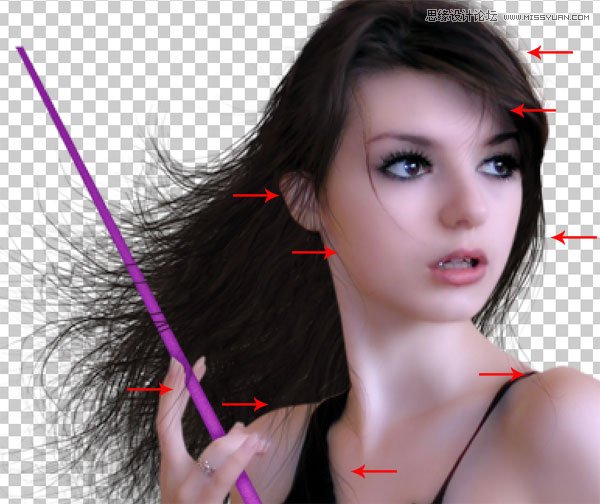
效果如下

步骤13
我们已经完成了人物效果。 我们再新建一个新文档,创建一个新的文档大小屏幕截图所示。 填充(Shift + F5)本文档为黑色颜色。
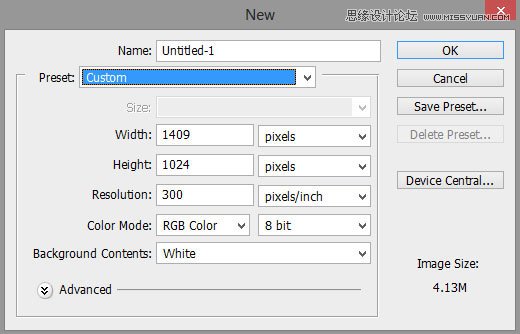
步骤14
宇宙图像拖到新建的文档之中。 调整大小
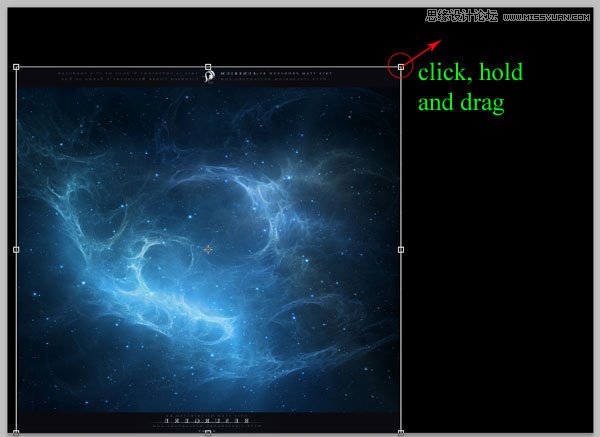

现在这个宇宙层转换为智能对象,并给它一个智能滤镜:表面模糊。 这可以通过将滤镜模糊表面模糊。
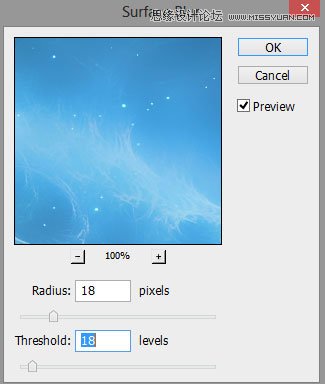
效果如图

步骤15
然后我们将给曲线调整层。 我们会给它曲线中设置以下数量:
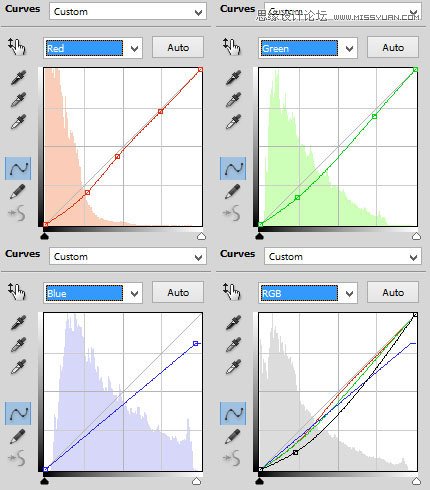

步骤16
在这一步中,我们打开其他宇宙图像文件。
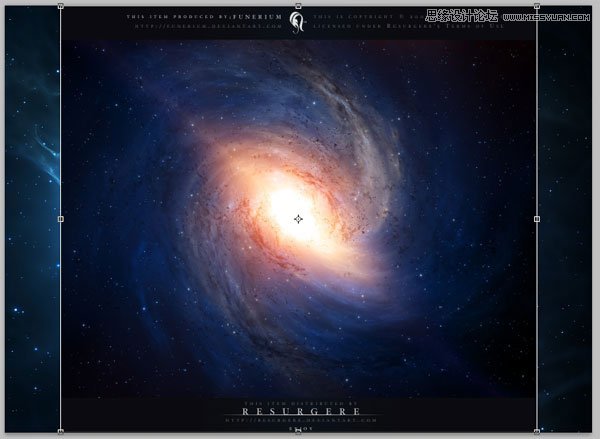
使用变形工具调整
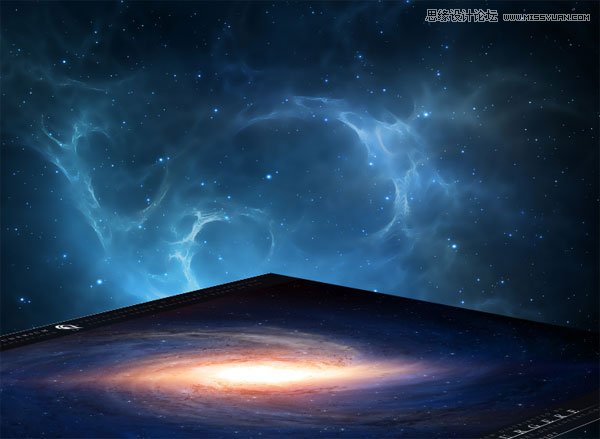
抠出需要的部分光效

最后,将层设置为绿色在100%。

步骤17
现在我们将操作现场的另一个光表面。 为了实现这一点,复制出宇宙形象和中心的一部分
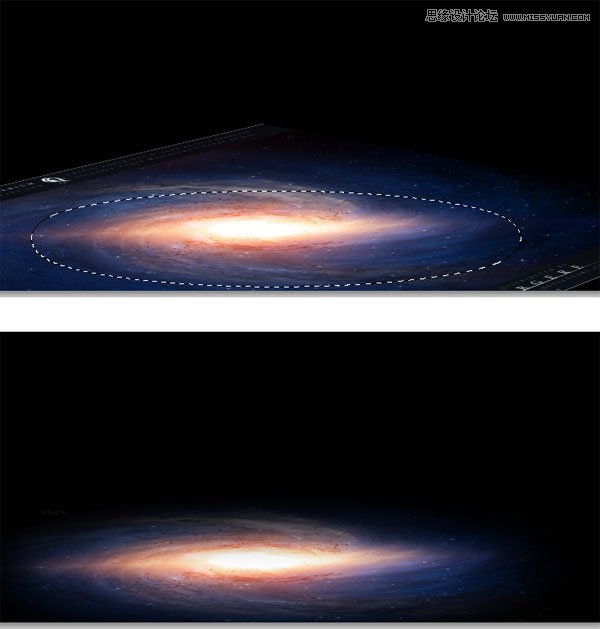
然后,与其他宇宙形象,创建另一个光表面通过蒙版擦出它的一部分作为一个如下所示:
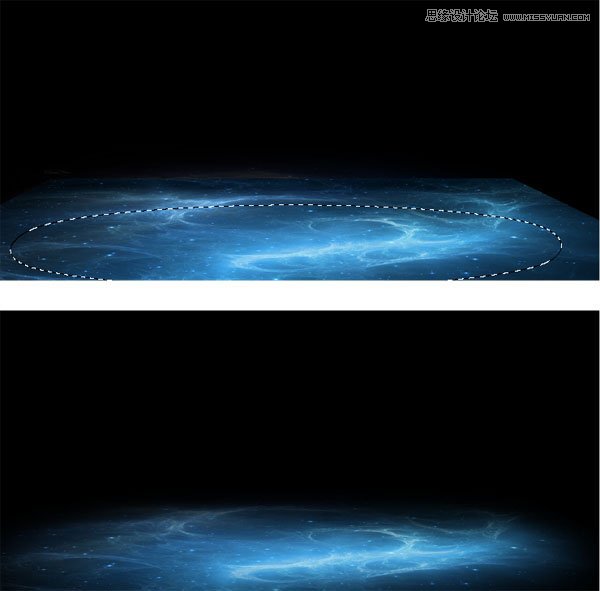
最后,第一次剪层设置为绿色在透明度100%,第二次正常透明度100%。 点击Ctrl + E将它们合并为一个图层。
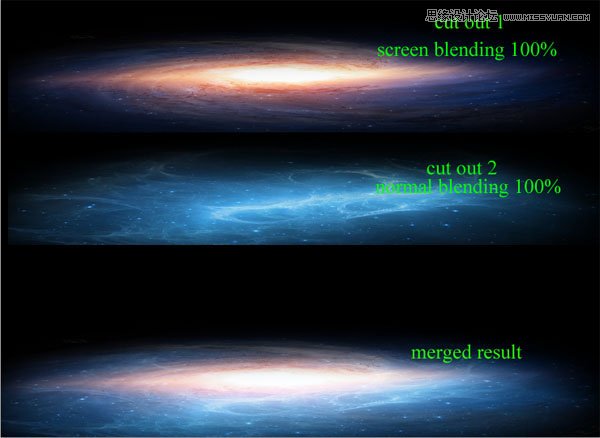
表面模糊
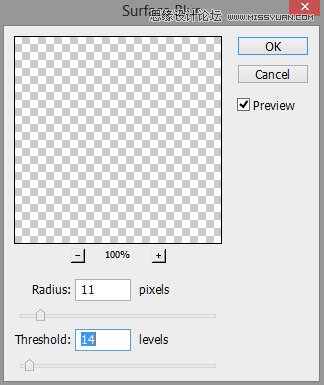

创建曲线图层提高对比度,并用蒙版擦出低下光效的部分

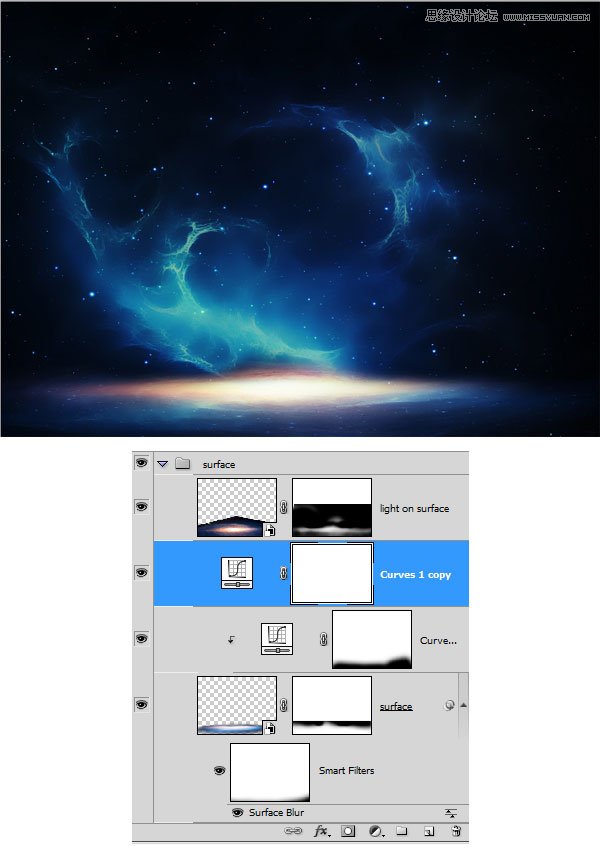
步骤19
现在,我们将添加另一个色彩平衡调整层,中间色提高红色跟黄色,
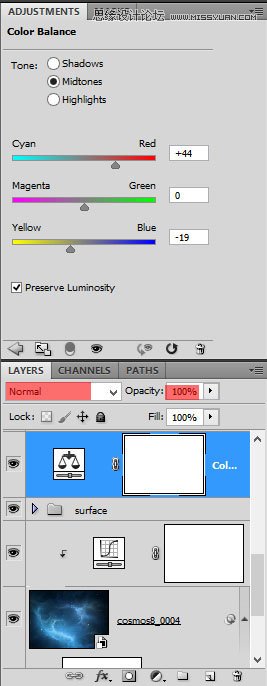
效果如下

20步
进行人物添加到文档中。

色相/饱和度 透明度70%
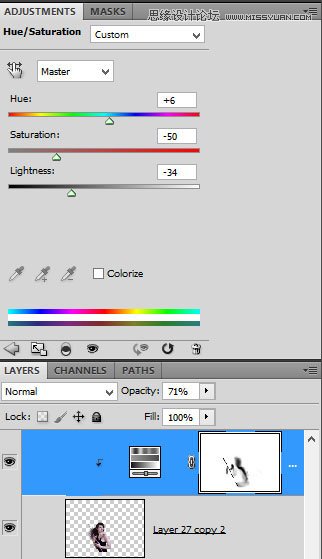

新建调整层亮度/对比度,把场景部分亮度压暗,对比降低
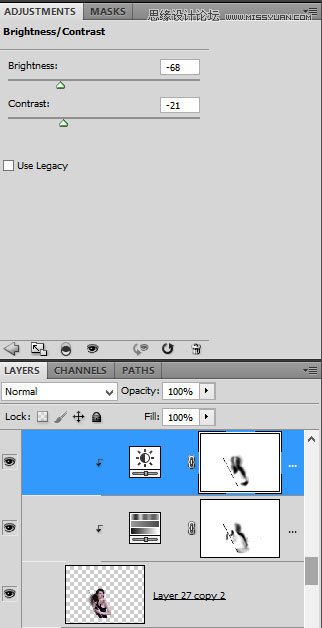
效果如下

最后,创建了另一个调整层与剪切蒙版:可选颜色。 确保这一层的数量设置为屏幕截图所示。 设置这一层正常在80%的不透明度。
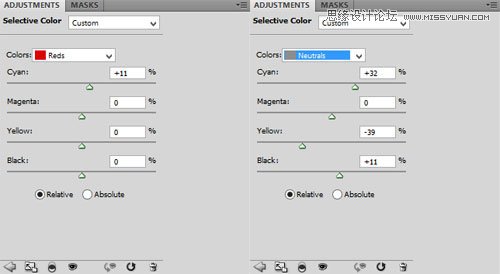

一步22
创建一个新层(Ctrl + Shift + N)与剪切蒙版可选颜色层之上。


重复强调层两次。 然后,设置滤色60%的不透明度。 设置第一个复制颜色100%的不透明度和第二个叠加在100%。


用相同的颜色,使更多的强调人物的轮廓光其他部分

23步
在这一步中,选择人物的嘴唇,调整颜色

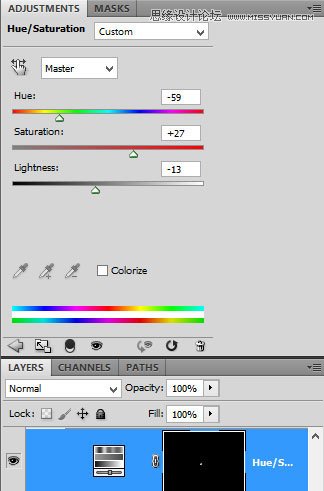

24步
为了增强梦幻效果,我们将给添加天使的翅膀。

一步25
选择宇宙层复制一次。 宇宙复制移动到最顶端位置在图层面板中。 设置滤色模式,71%的不透明度。
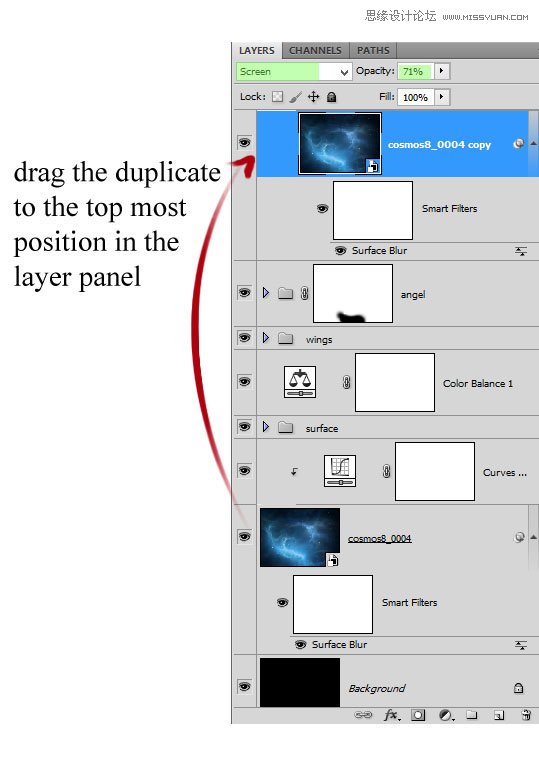

添加色阶以及曲线对滤色图层增加对比度
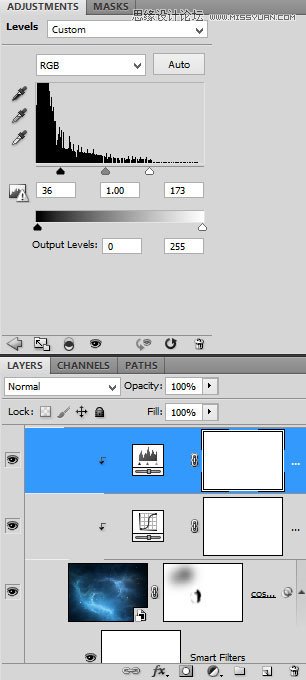

26步
复制光层组。 创建一个图层蒙版复制组图层和蒙版部分如下所示选择:

这里是我们层的顺序在图层面板中。
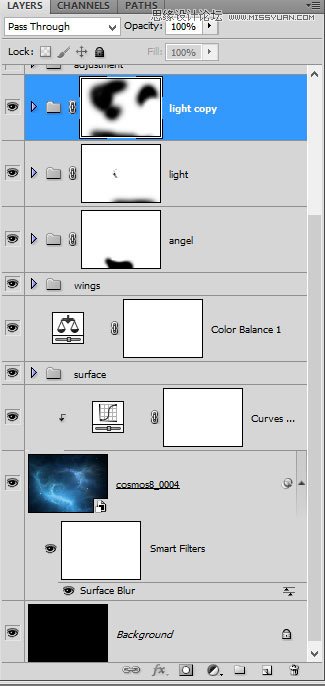

一步27
在这一步中,将整体颜色调整, 为了实现这一点,首先,新建调整图层:通道混合器。
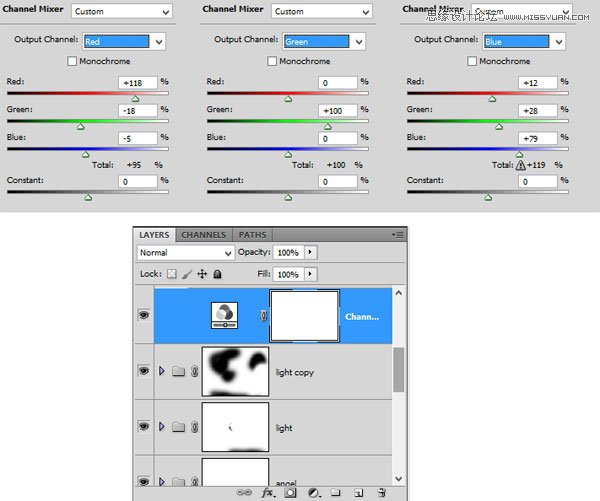

然后,给另一个调整图层:自然饱和度。 这个振动层设置为正常,51%的不透明度。
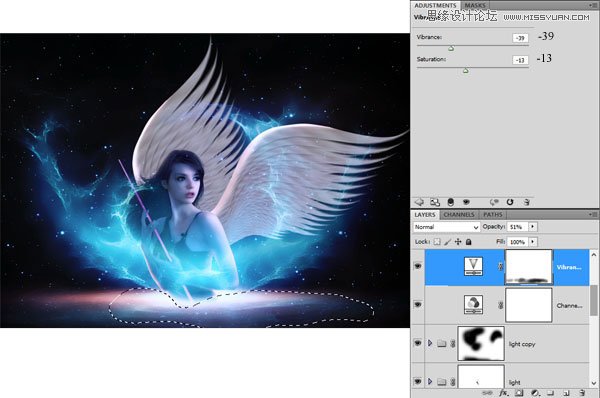

28步
我们将加强现场通过添加光斑。 首先,打开光弹图像和耀斑之一。
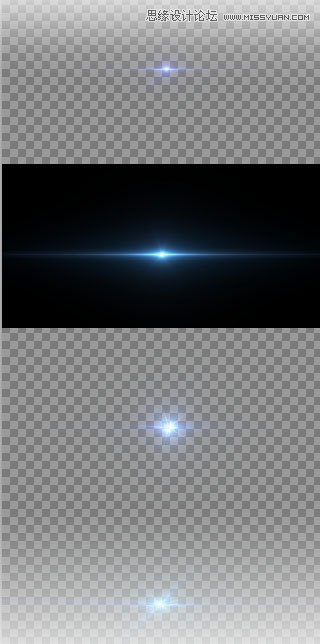
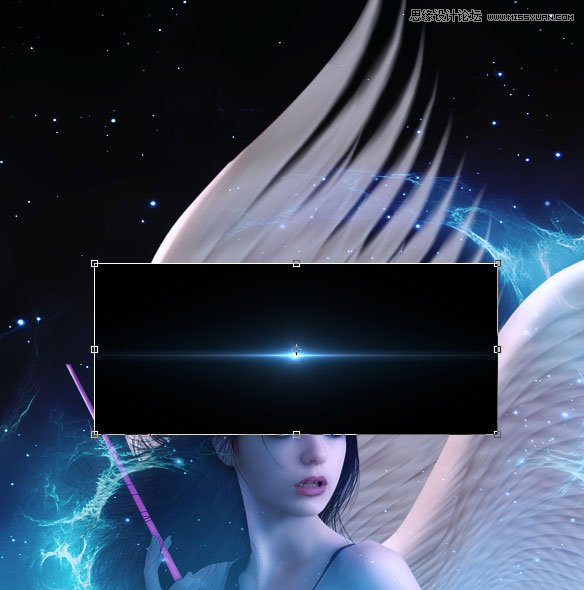
使用自由变形--形状扭曲
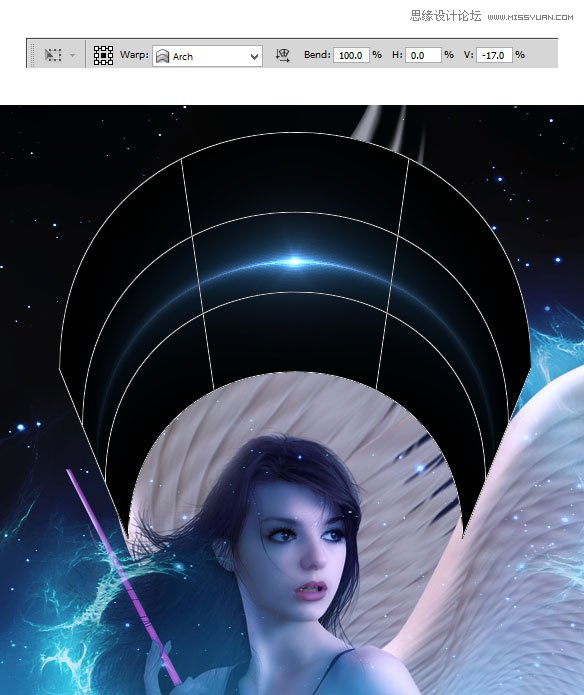
调整光斑的大小,放到指定位置,图层模式改为滤色

对光斑素材添加色相饱和度命令,改变颜色
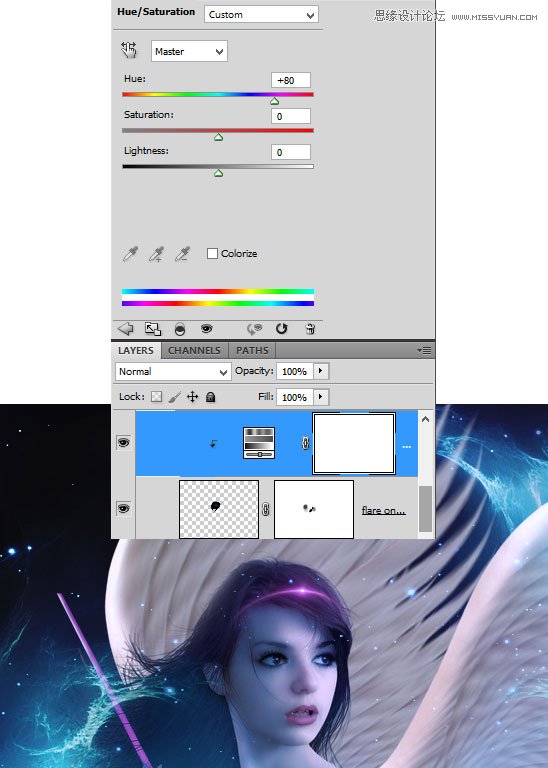

一步29
最后,按Ctrl + Alt + Shift + E合并所有层。 这一层转换为智能对象层,并添加高反差滤镜。 设置为叠加模式100%的不透明度。
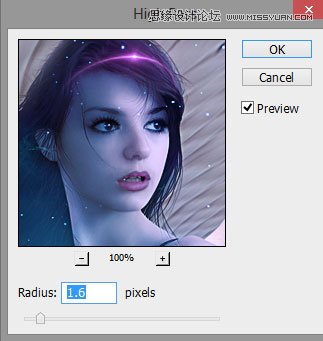
添加蒙版,擦出指定部位
(本文来源于图老师网站,更多请访问https://www.tulaoshi.com/ps/)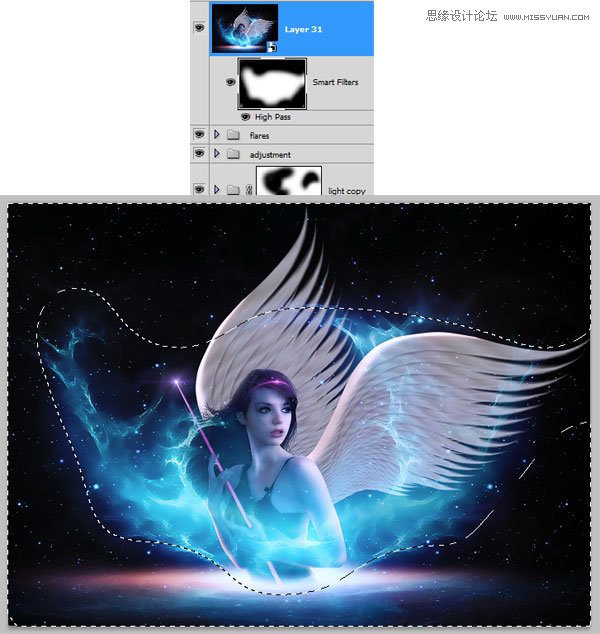
最终效果


来源:https://www.tulaoshi.com/n/20160215/1565502.html
看过《Photoshop合成梦幻绚丽的天使翅膀》的人还看了以下文章 更多>>