有了下面这个Photoshop调出模特照片淡淡的冷色效果教程,不懂Photoshop调出模特照片淡淡的冷色效果的也能装懂了,赶紧get起来装逼一下吧!
【 tulaoshi.com - PS 】
这一张照片在前期的拍摄选择了废墟环境,为了与人物的时尚,光鲜的造型形成反差,从而营造一种较为奇特的氛围,画面右侧是太阳光作为主光,几乎是正侧光状态,右侧使用了闪光灯【配合反光伞,光线更柔和】进行不光,以打亮模特阴影部分,也让人物从环境在一定程度抽离出来,以便达到更加突出的效果。
先看看效果图
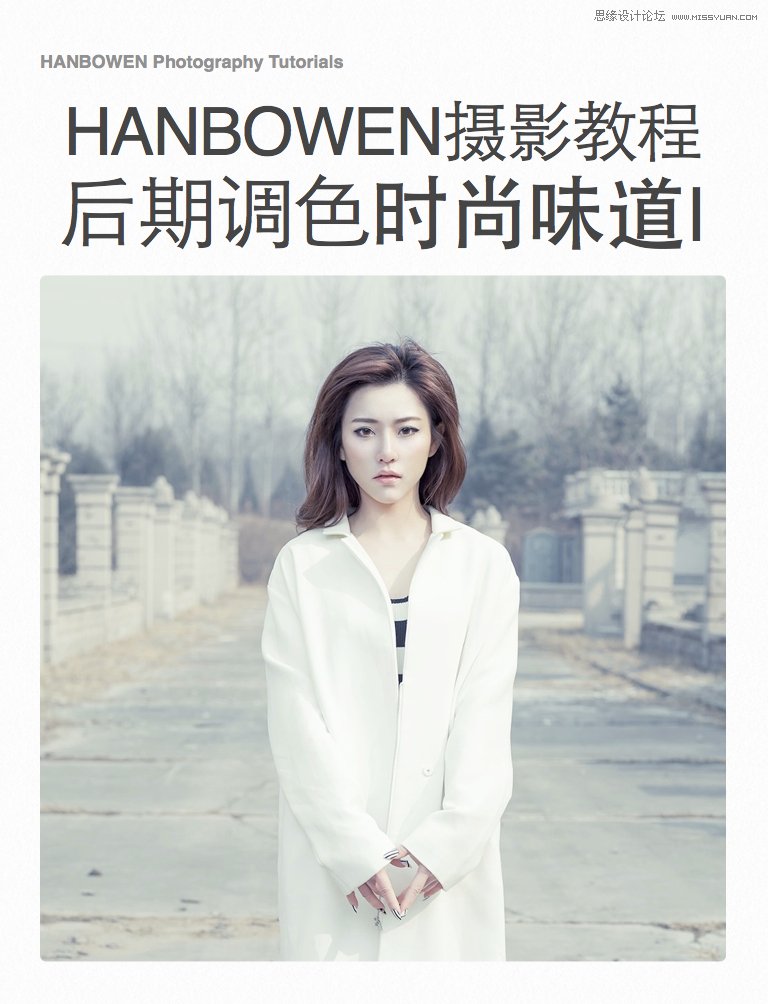
下面是原图


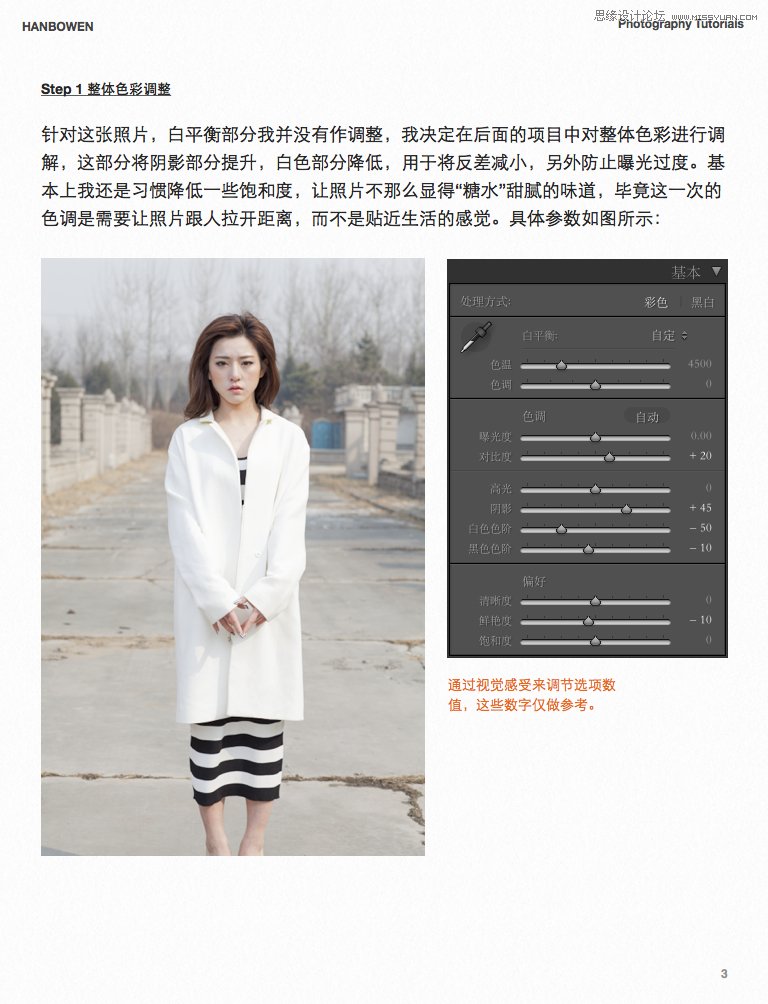
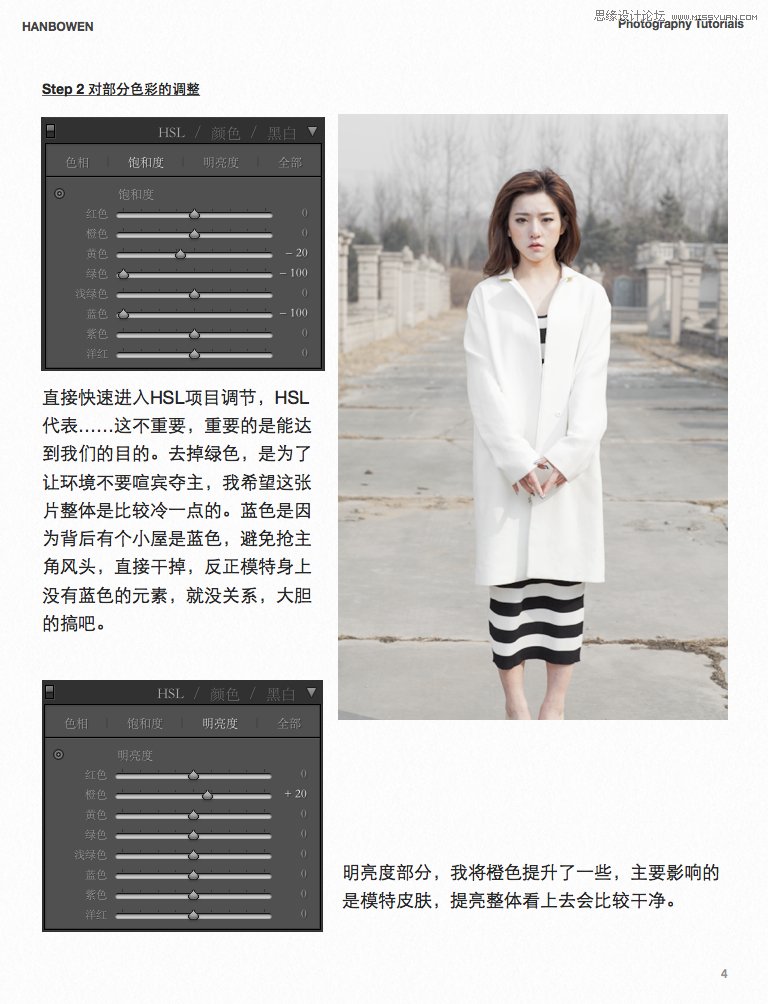

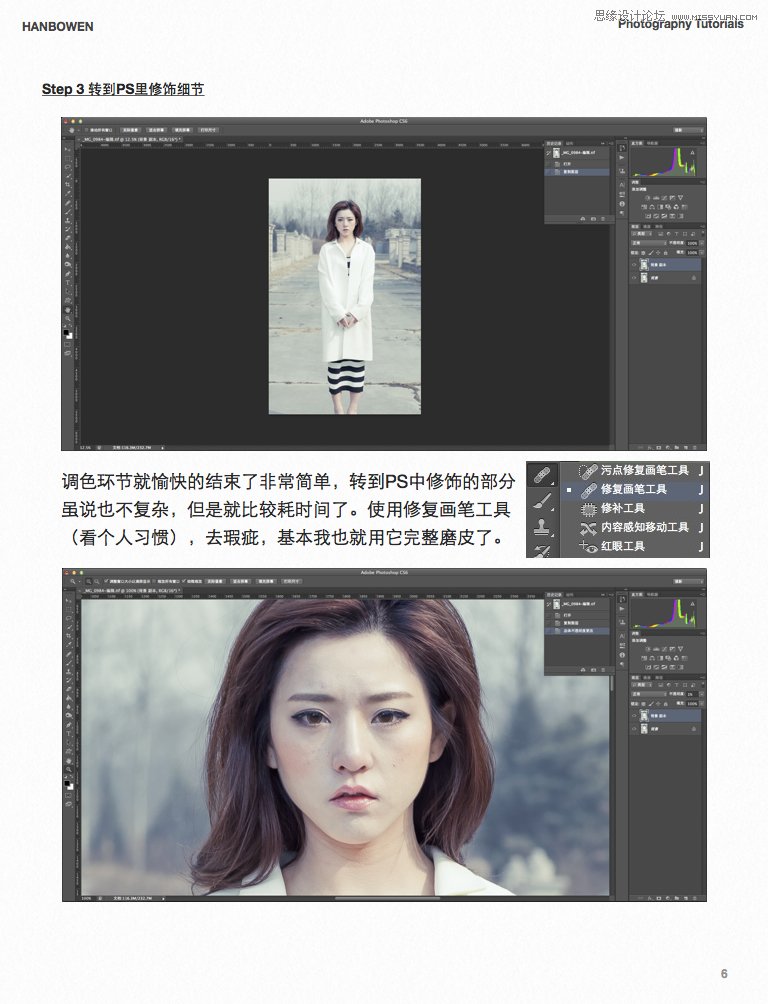
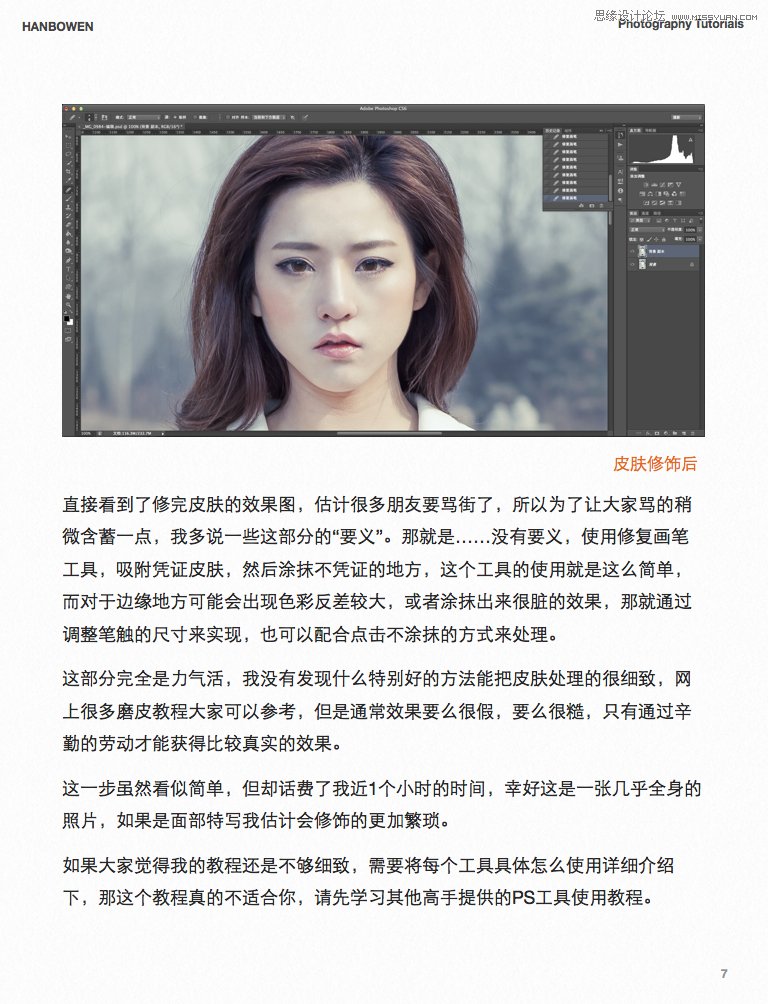
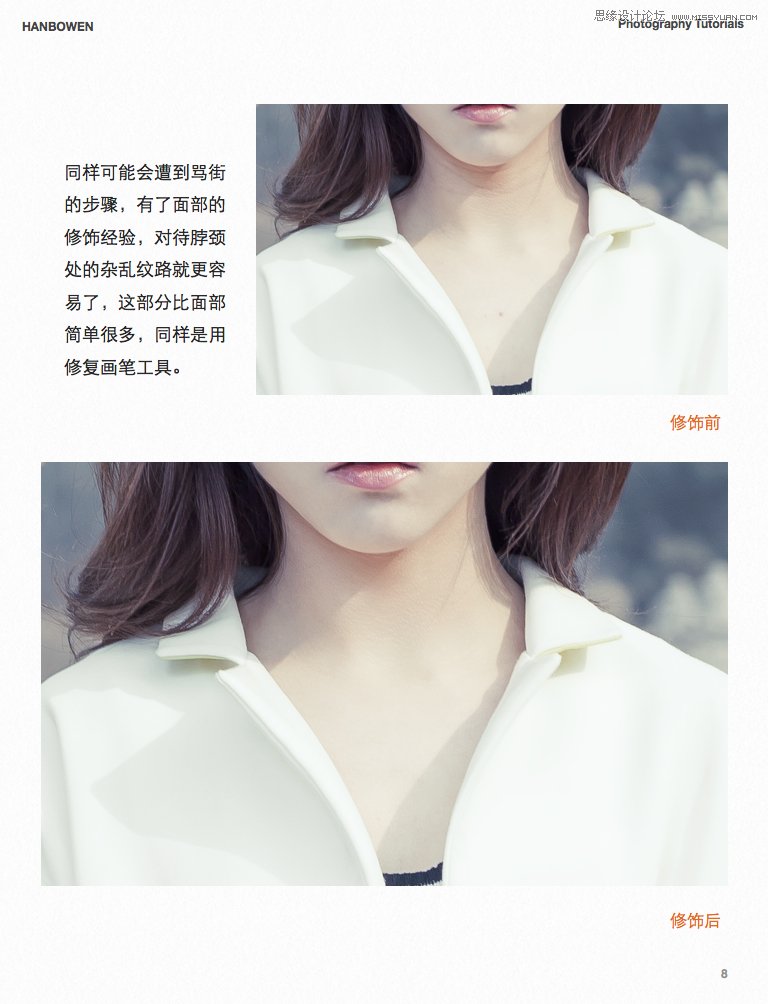

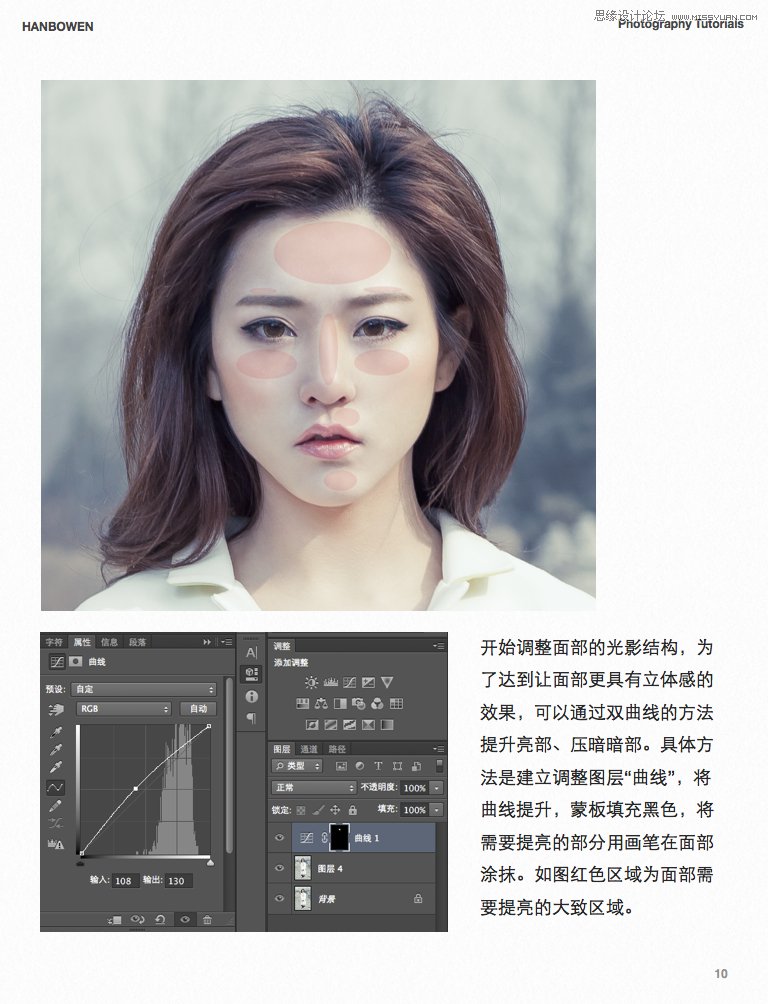
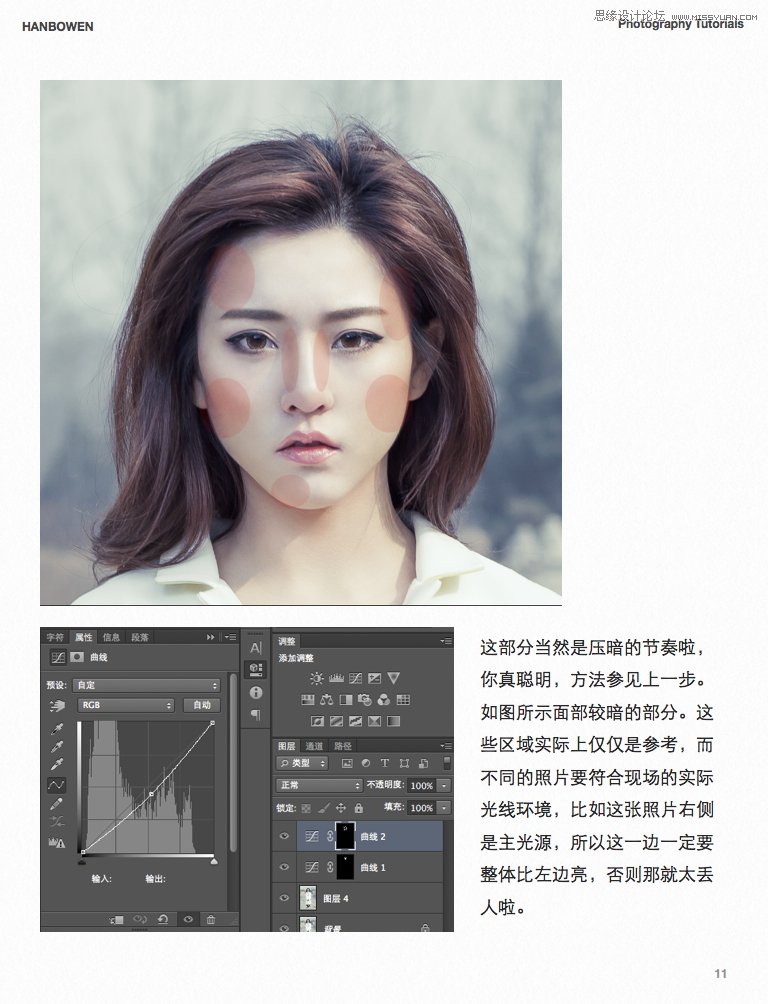
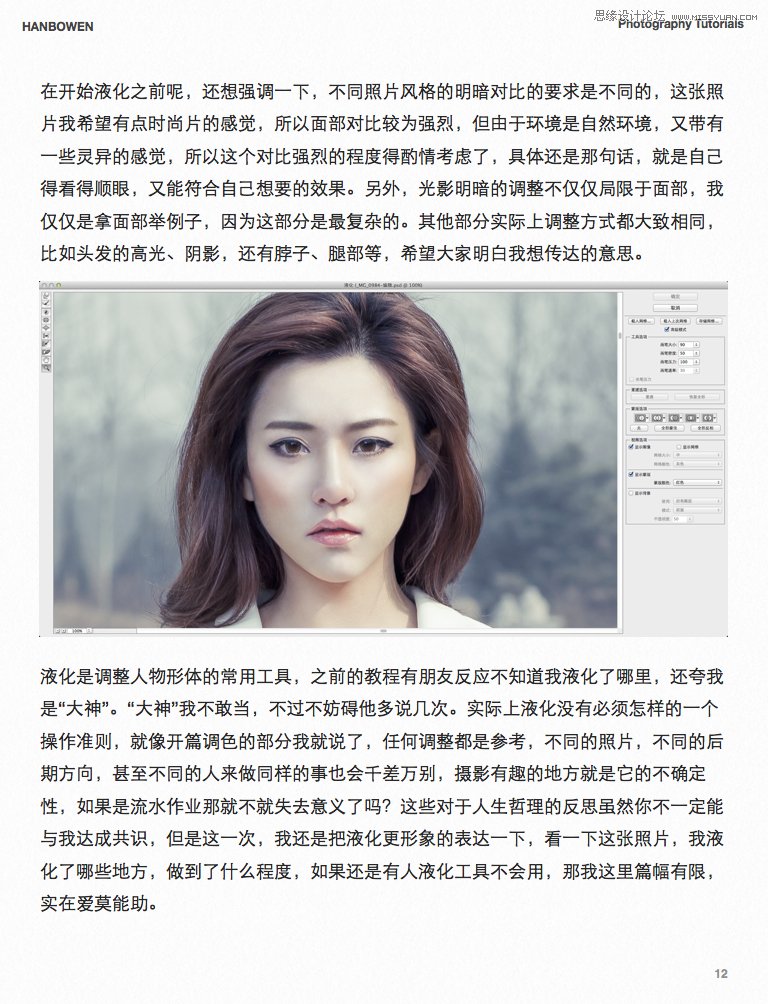
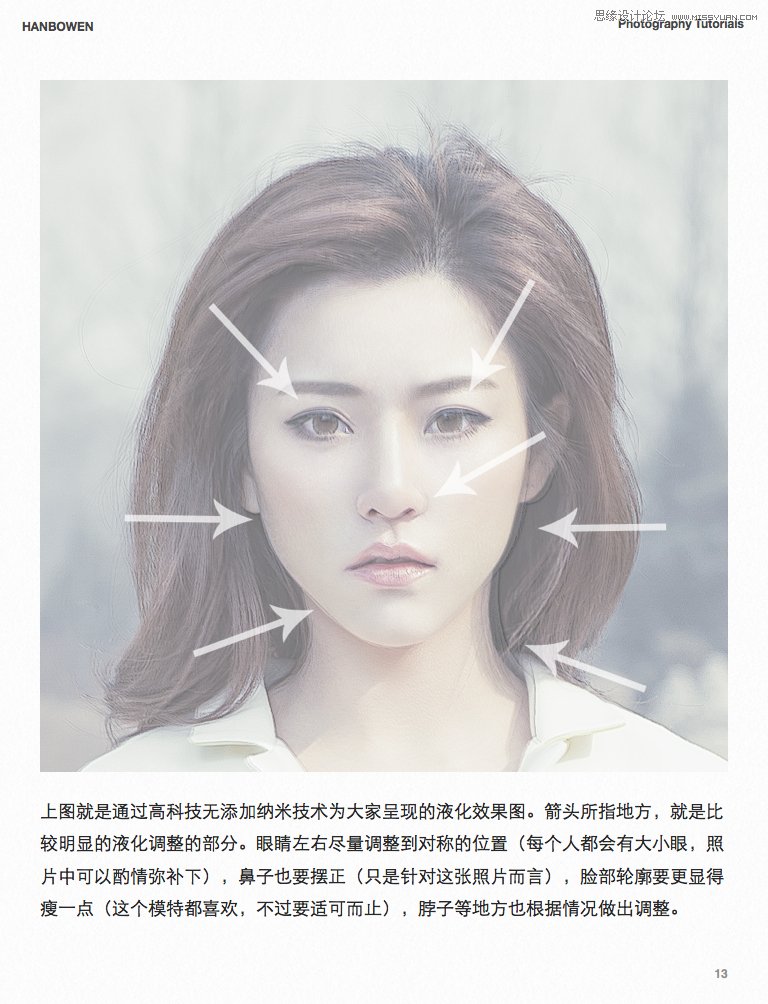

来源:https://www.tulaoshi.com/n/20160215/1565498.html
看过《Photoshop调出模特照片淡淡的冷色效果》的人还看了以下文章 更多>>