图老师电脑网络栏目是一个分享最好最实用的教程的社区,我们拥有最用心的各种教程,今天就给大家分享Photoshop调出花丛美女淡淡的柔色效果的教程,热爱PS的朋友们快点看过来吧!
【 tulaoshi.com - PS 】
最终效果

下面是原图

1、打开素材图片,创建可选颜色调整图层,对黄、绿、洋红进行调整,参数设置如图1 - 3,效果如图4。这一步给背景部分增加橙黄色。
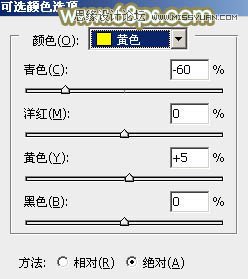

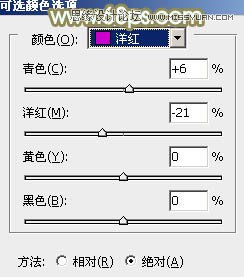

2、创建可选颜色调整图层,对黄、绿、白、中性、黑进行调整,参数设置如图5 - 9,效果如图10。这一步给图片的高光及中间调部分增加青色。
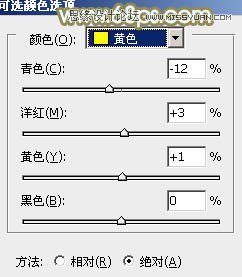
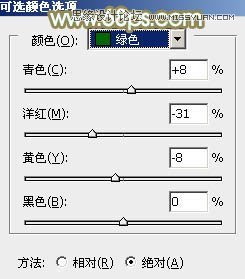
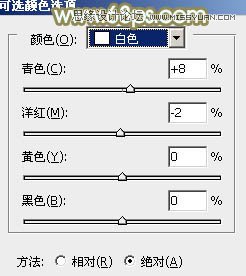
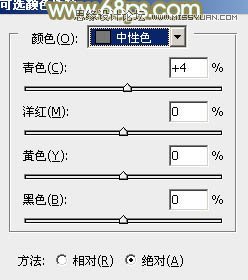
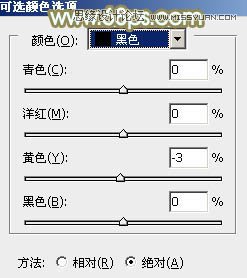

3、创建曲线调整图层,对RGB、红、绿、蓝通道进行调整,参数设置如图11 - 14,效果如图15。这一步把图片颜色整体调亮一点。
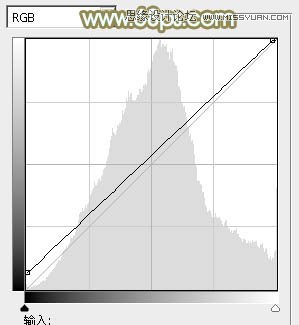
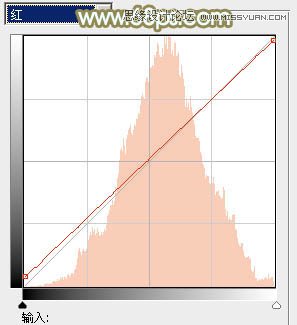
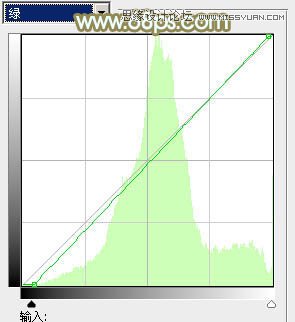
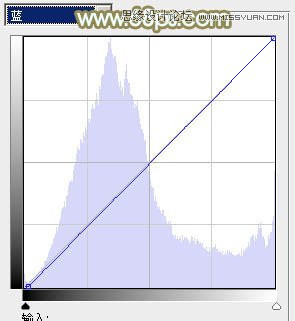

4、创建色彩平衡调整图层,对阴影,高光进行调整,参数设置如图16,17,确定后把图层不透明度改为:50%,效果如图18。这一步给图片增加暖色。
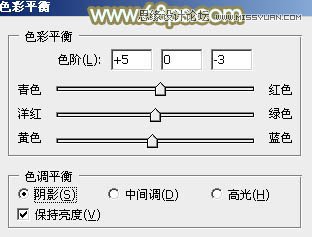
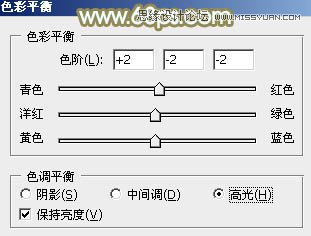

5、创建可选颜色调整图层,对红、黄、绿、青、蓝、洋红进行调整,参数设置如图19 - 24,效果如图25。这一步给中间调部分增加橙黄色,并把紫色花朵颜色调暗。
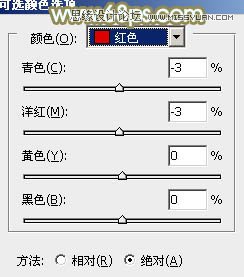
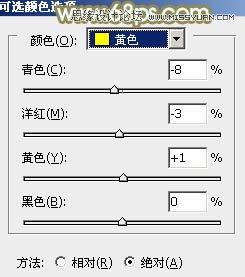

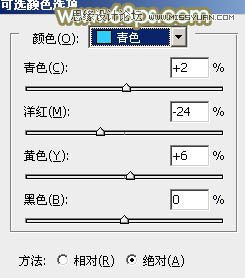
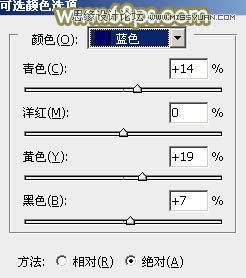
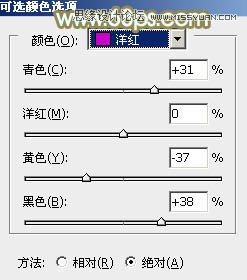

6、按Ctrl + J 把当前可选颜色调整图层复制一层,不透明度改为:30%,效果如下图。

7、创建色彩平衡调整图层,对阴影、中间调、高光进行调整,参数设置如图27 - 29,确定后把蒙版填充黑色,用白色画笔把人物脸部及肤色部分擦出来,效果如图30。这一步把人物肤色部分调红润。
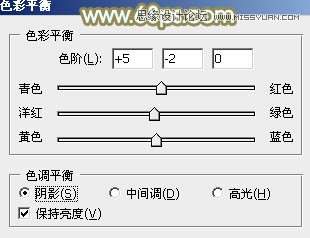
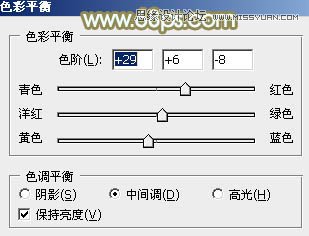
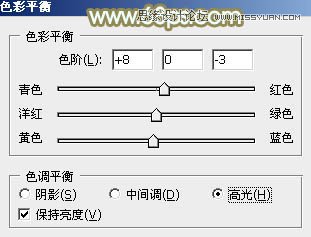

8、同上的方法把人物肤色稍微调亮一点,效果如下图。

9、创建曲线调整图层,对RGB、红、绿、蓝进行调整,参数设置如图32 - 35,效果如图36。这一步微调图片亮度及主色。
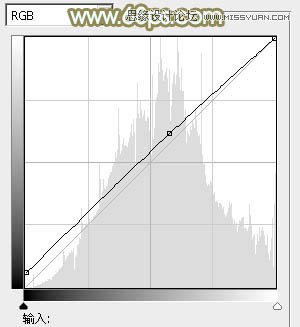
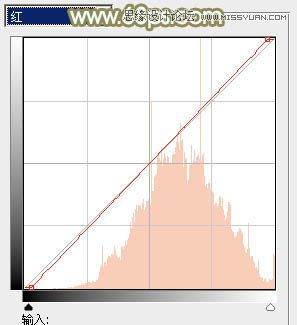
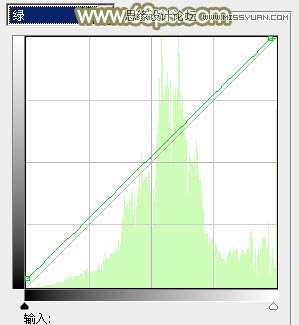
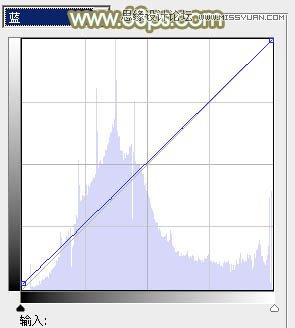

10、创建可选颜色调整图层,对红、白、中性色进行调整,参数设置如图37 - 39,效果如图40。这一步给图片增加淡黄色。
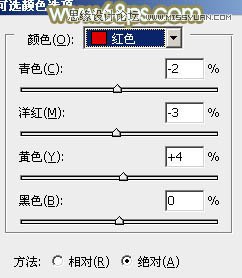
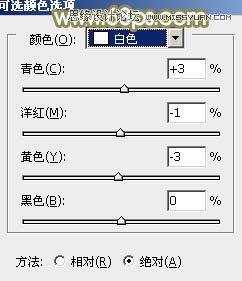
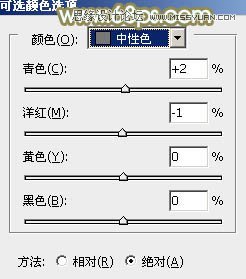

11、新建一个图层,按Ctrl + Alt + Shift + E 盖印图层,简单给人物磨一下皮,效果如下图。

12、按Ctrl + Alt + 2 调出高光选区,按Ctrl + Shift + I 反选,新建一个图层填充黄褐色:#8B723A,混合模式改为滤色,不透明度改为:30%,效果如下图。这一步把暗部颜色调亮调柔和。

13、创建亮度/对比度调整图层,适当增加亮度及对比度,参数及效果如下图。
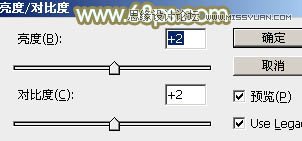

最后给图片局部增加一点高光,微调一下整体颜色,完成最终效果。

来源:https://www.tulaoshi.com/n/20160216/1566083.html
看过《Photoshop调出花丛美女淡淡的柔色效果》的人还看了以下文章 更多>>