今天天气好晴朗处处好风光,好天气好开始,图老师又来和大家分享啦。下面给大家推荐Photoshop调出树下美女淡淡的青色效果,希望大家看完后也有个好心情,快快行动吧!
【 tulaoshi.com - PS 】
最终效果

原图

1、打开素材图片,创建可选颜色调整图层,对红、黄、绿、白、黑进行调整,参数设置如图1 - 5,效果如图6。这一步把图片中的黄绿色稍微提亮。
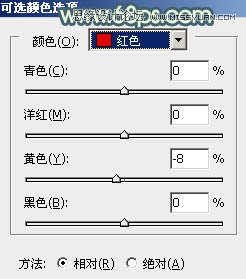
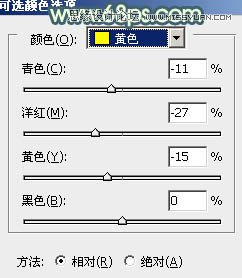
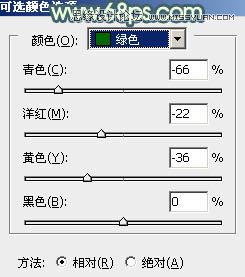
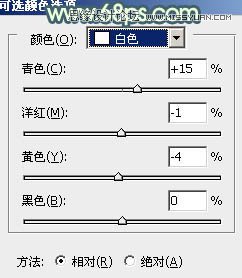
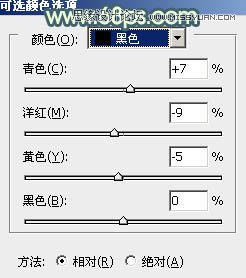

2、创建曲线调整图层,对RGB、红、蓝通道进行调整,参数及效果如下图。这一步适当增加暗部亮度,并给暗部增加青蓝色。
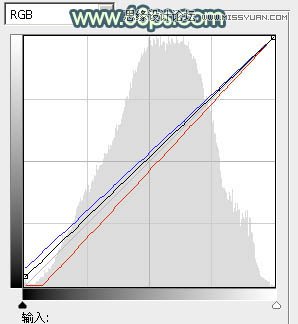

3、创建色彩平衡调整图层,对阴影、中间调、高光进行调整,参数设置如图9 - 11,效果如图12。这一步给图片增加青绿色。
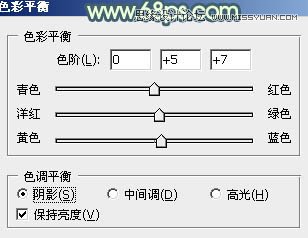
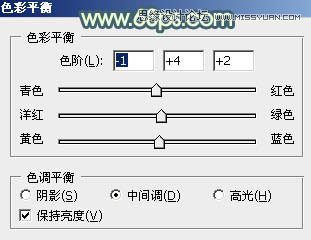
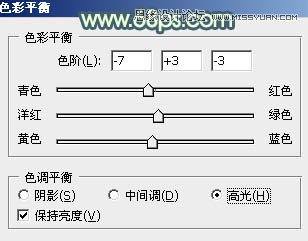

4、创建可选颜色调整图层,对黄、绿、中性、黑进行调整,参数设置如图13 - 16,效果如图17。这一步增加图片中的黄绿色亮度。
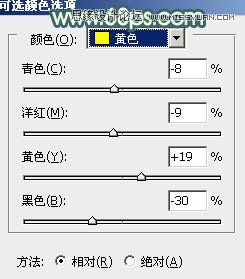
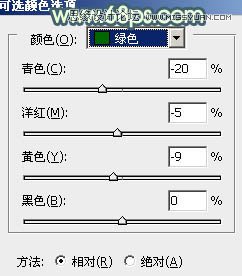
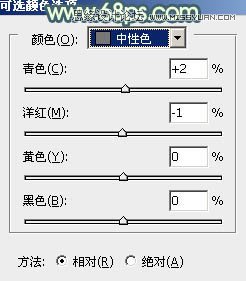
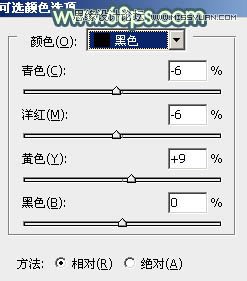

5、按Ctrl + Alt + 2 调出高光选区,按Ctrl + Shift + I 反选,创建纯色调整图层,颜色设置为暗青色:#4C5655,确定后把混合模式改为滤色,不透明度改为:40%,效果如下图。这一步增加图片暗部亮度。

6、创建曲线调整图层,对红,蓝通道进行调整,参数设置如图19,20,效果如图21。这一步主要给图片暗部增加青色。
(本文来源于图老师网站,更多请访问https://www.tulaoshi.com/ps/)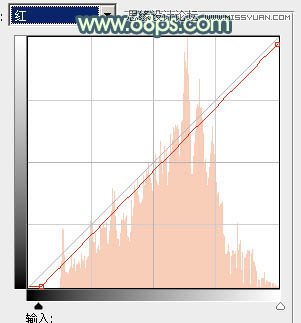
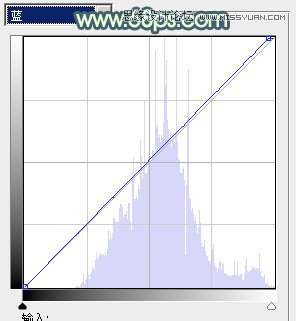

7、创建可选颜色调整图层,对黄、绿、青、白进行调整,参数设置如图22 - 25,效果如图26。这一步同样把图片中的黄绿色调淡。
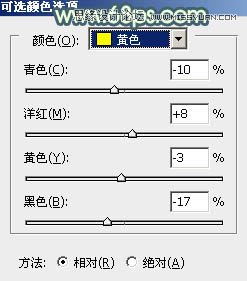
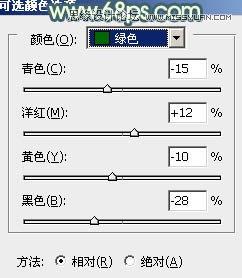
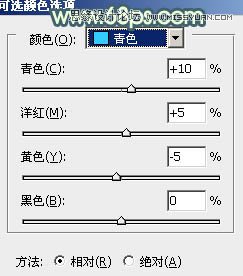
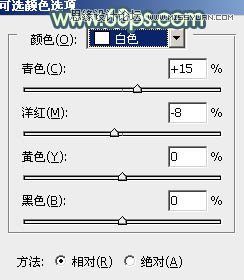

8、创建色相/饱和度调整图层,选择绿色,用吸管吸取地面上较亮的绿色再调整,参数及效果如下图。这一步把绿色转为黄褐色。
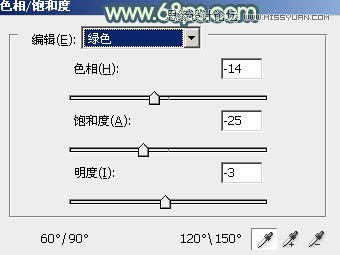

9、简单把人物脸部调亮一点,再微调一下背景颜色,局部再增加一点高光,效果如下图。

最后把整体稍微柔化处理,再微调一下颜色,完成最终效果。

来源:https://www.tulaoshi.com/n/20160216/1565981.html
看过《Photoshop调出树下美女淡淡的青色效果》的人还看了以下文章 更多>>