下面图老师小编要跟大家分享Photoshop为美女照片调出淡淡的暗青色调,简单的过程中其实暗藏玄机,还是要细心学习,喜欢还请记得收藏哦!
【 tulaoshi.com - PS 】
效果
(本文来源于图老师网站,更多请访问https://www.tulaoshi.com/ps/)
原图

详细教程
1、简单调整
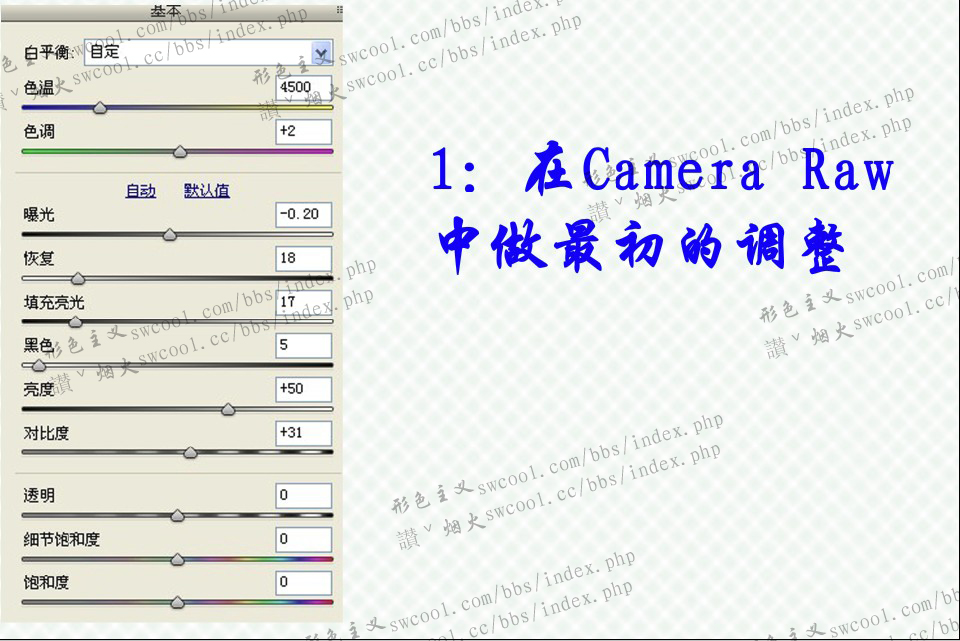
2、其他参数如下
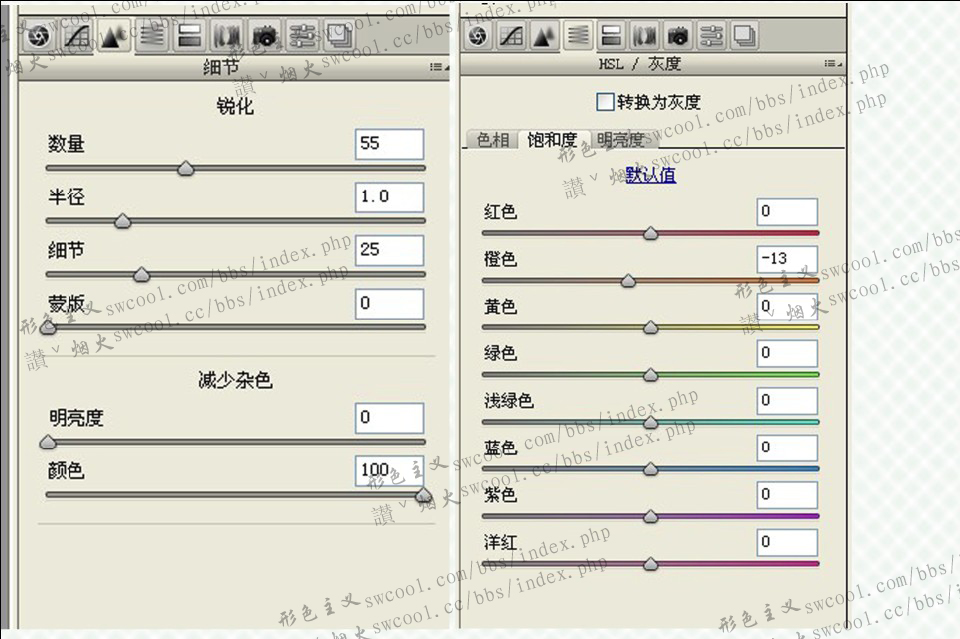
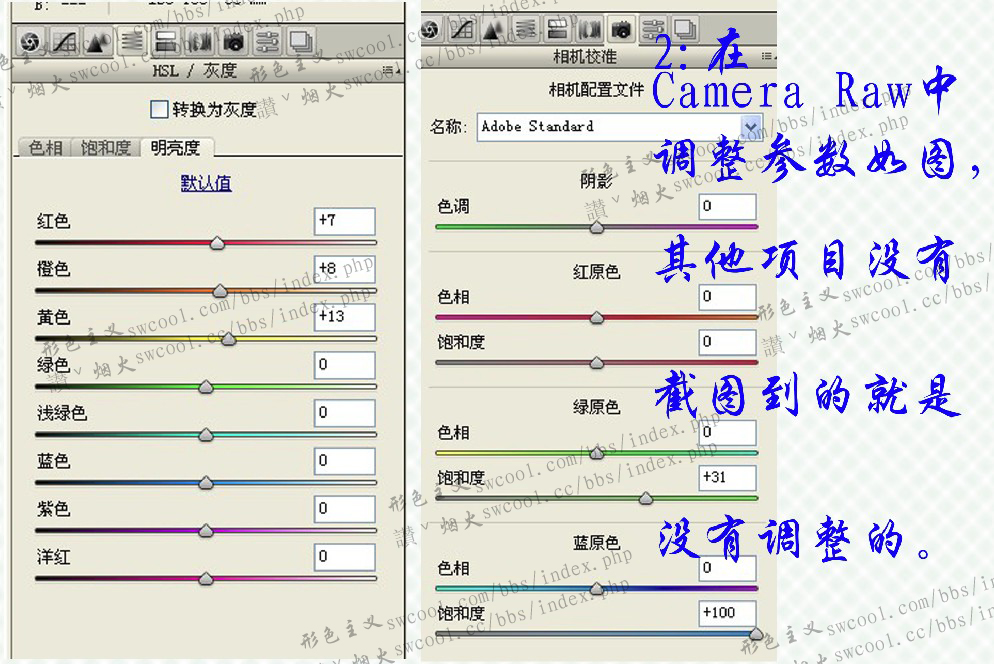
调整后的效果

在ps中调整
(本文来源于图老师网站,更多请访问https://www.tulaoshi.com/ps/)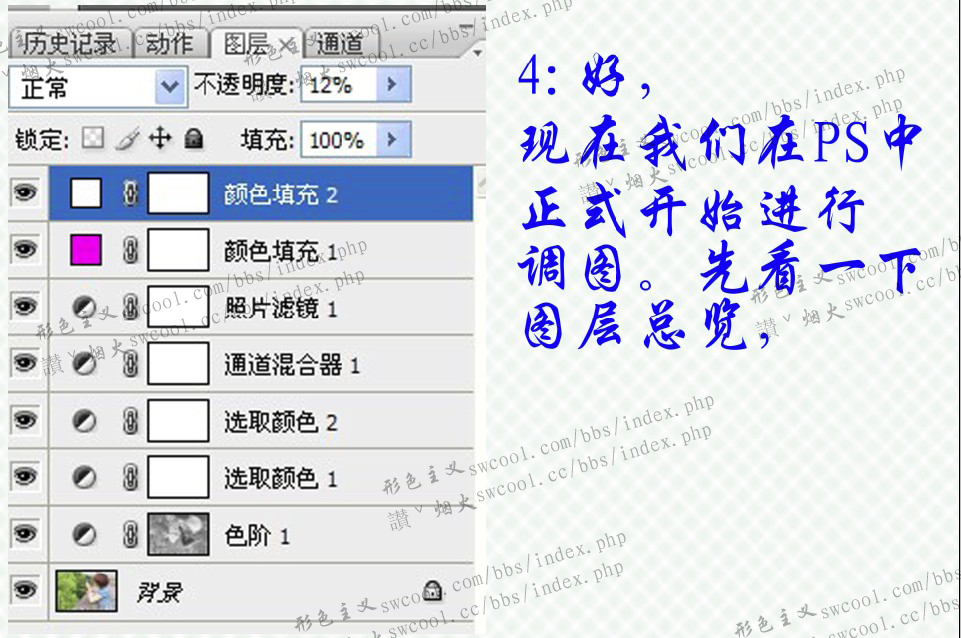
选择高光区域,反选,[size=+0]色阶调整

可选颜色调整
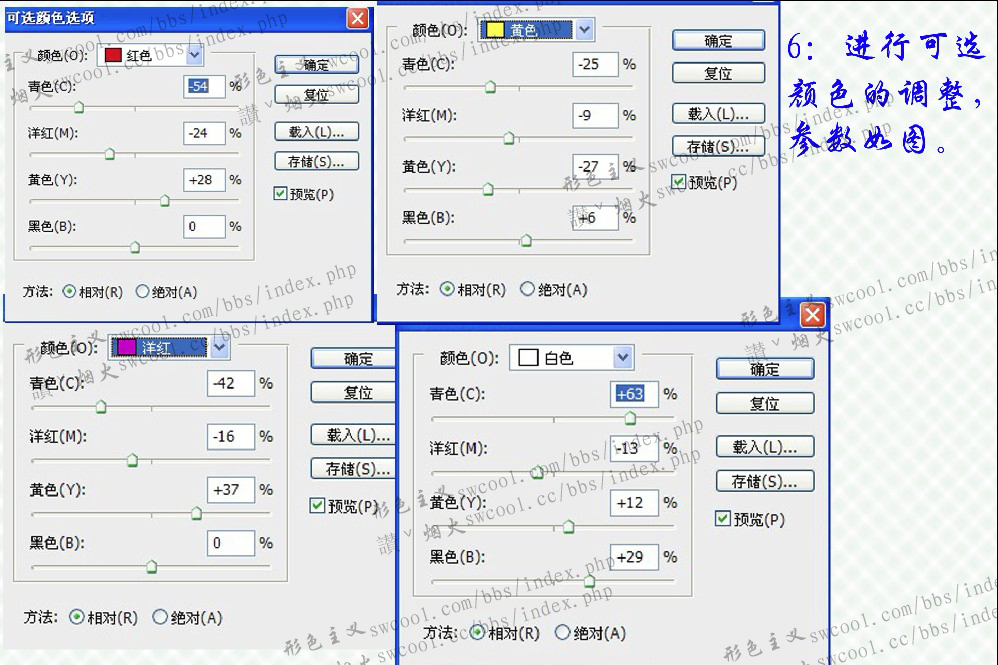
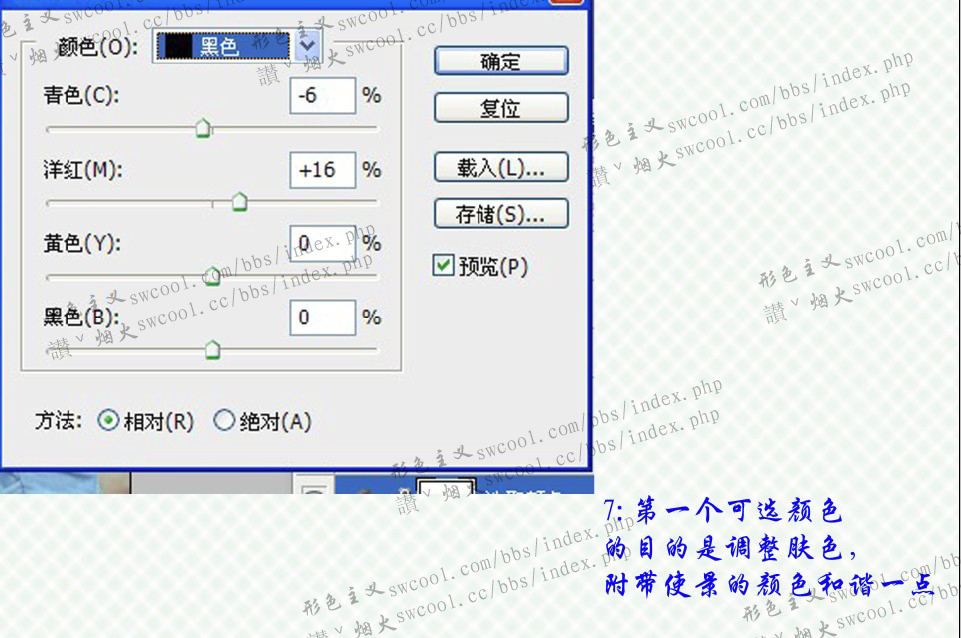

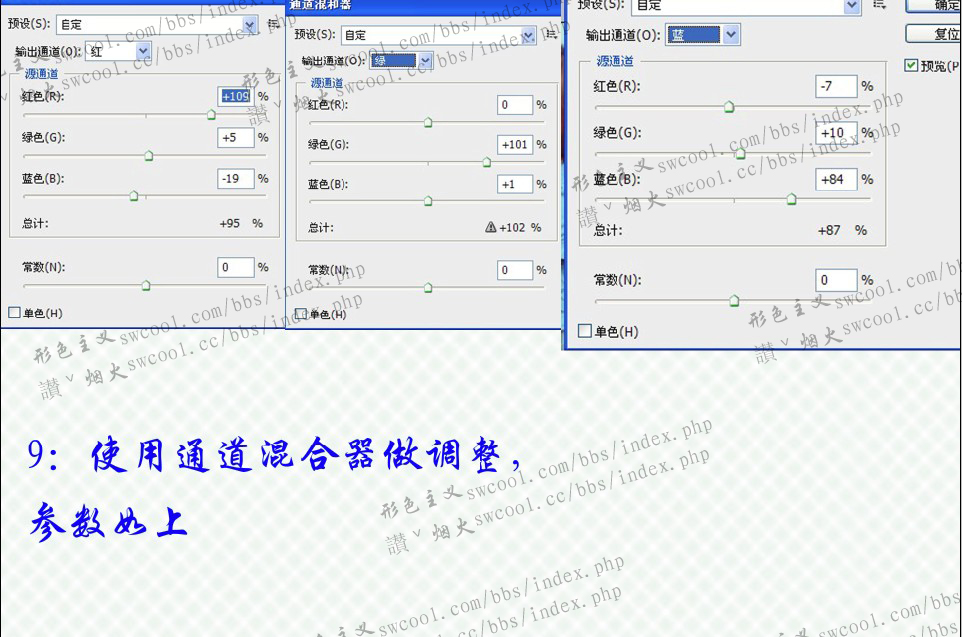


来源:https://www.tulaoshi.com/n/20160216/1569039.html
看过《Photoshop为美女照片调出淡淡的暗青色调》的人还看了以下文章 更多>>