在这个颜值当道,屌丝闪边的时代,拼不过颜值拼内涵,只有知识丰富才能提升一个人的内在气质和修养,所谓人丑就要多学习,今天图老师给大家分享Photoshop调出外景美女梦幻蓝色调,希望可以对大家能有小小的帮助。
【 tulaoshi.com - PS 】
最终效果

下面是原图

1、打开素材图片,创建可选颜色调整图层,对黄、绿、白、黑进行调整,参数设置如图1 - 4,效果如图5。这一步主要把图片中的暖色转为冷色,高光部分增加淡蓝色。
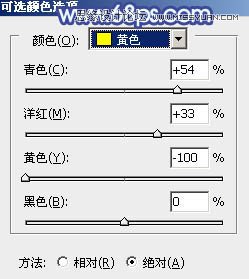
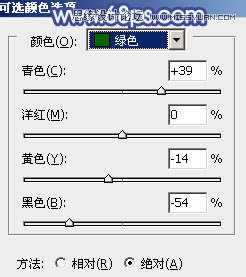



2、按Ctrl + J 把当前可选颜色调整图层复制一层,不透明度改为:60%,效果如下图。

3、创建曲线调整图层,对RGB、红、绿、蓝通道进行调整,参数设置如图7 - 10,效果如图11。这一步把图片颜色稍微调淡,并增加冷色。
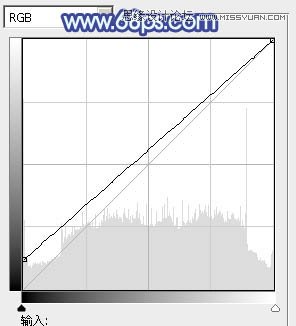
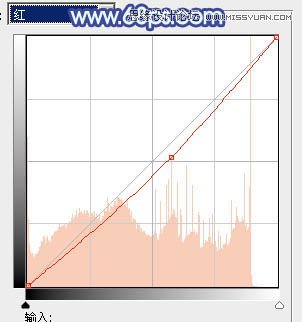

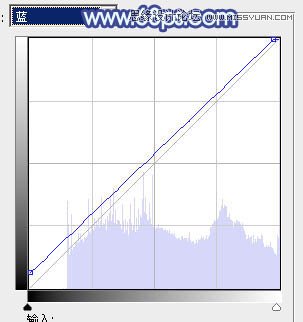

4、按Ctrl + J 把当前曲线调整图层复制一层,不透明度改为:50%,效果如下图。

5、按Ctrl + Alt + 2 调出高光选区,创建纯色调整图层,颜色设置为淡蓝色:#C3DAE6,确定后把混合模式改为滤色,不透明度改为:20%。效果如下图。

6、创建色彩平衡调整图层,对阴影,高光进行调整,参数设置如图14,15,效果如图16。这一步加强图片暗部及高光部分的颜色。
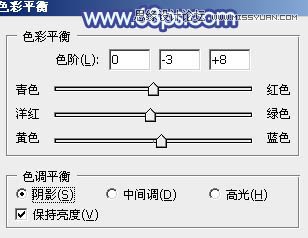


7、创建可选颜色调整图层,对绿,青进行调整,参数设置如图17,18,效果如图19。这一步把图片中的绿色稍微调淡。
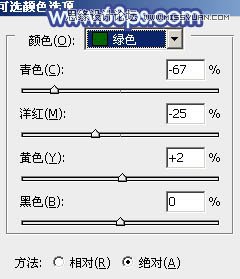
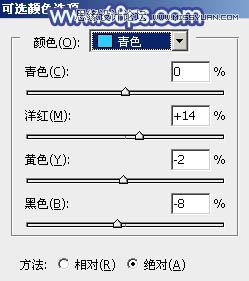

8、创建曲线调整图层,对RGB、红、绿、蓝通道进行调整,参数设置如图20 - 23,效果如图24。这一步主要给图片增加蓝色。
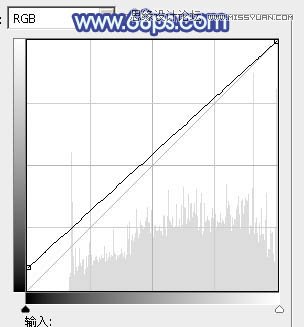
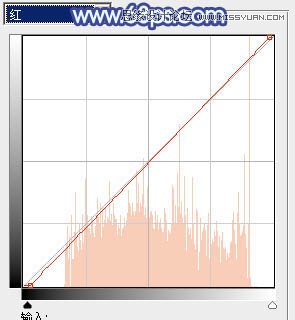

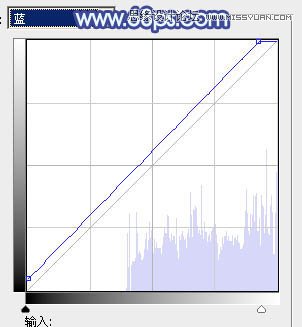

9、创建纯色调整图层,颜色设置为淡蓝色:#D3D8EC,混合模式改为滤色,不透明度改为:10%,效果如下图。
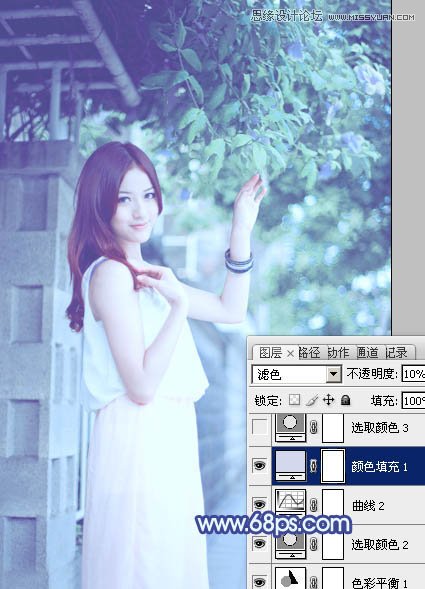
10、创建可选颜色调整图层,对红、绿、青、蓝进行调整,参数设置如图26 - 29,效果如图30。这一步微调图片主色。
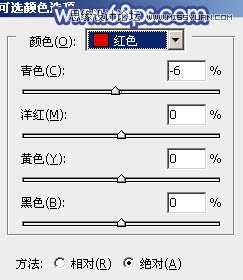
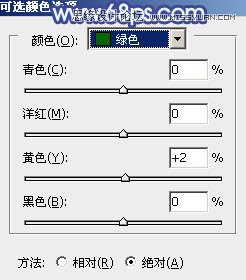



11、新建一个图层,按Ctrl + Alt + Shift + E 盖印图层,用模糊工具把背景部分有杂色的部分模糊处理。

12、根据需要微调一下人物肤色。

13、创建色彩平衡调整图层,对阴影,高光进行调整,参数及效果如下图。这一步主要给图片高光部分增加蓝色。
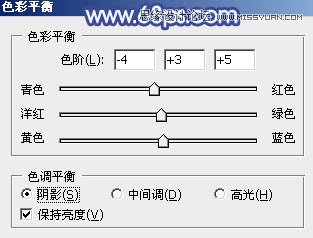


最后微调一下颜色,再把图片柔化处理,完成最终效果。

来源:https://www.tulaoshi.com/n/20160216/1566078.html
看过《Photoshop调出外景美女梦幻蓝色调》的人还看了以下文章 更多>>