下面是个超简单的Photoshop调出外景美女日系黄色调教程,图老师小编精心挑选推荐,大家行行好,多给几个赞吧,小编吐血跪求~
【 tulaoshi.com - PS 】
效果

原图

详细教程
1. 打开素材后,首先复制一层,希望大家能养成这样的习惯,很有用的,有木有
2. 点击图层区最下边的【创建新的调整图层按钮】我特别喜欢用这个方法调色,可以随时改动,调整可选颜色
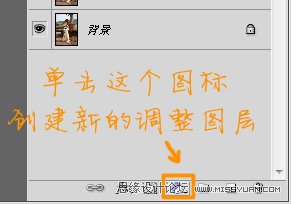
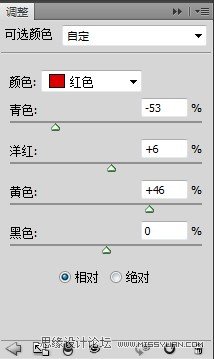
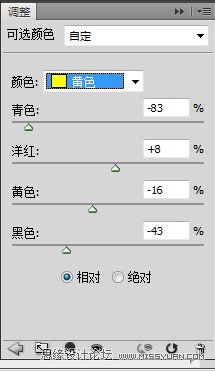

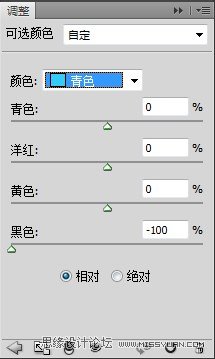
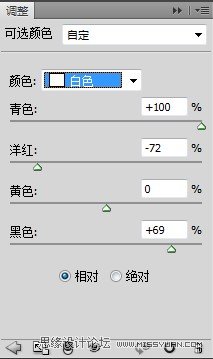
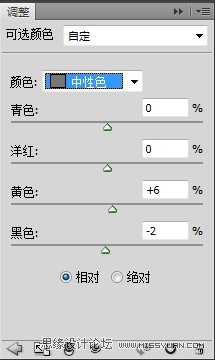
3. 现在颜色已初见端详了,接着,我们给片子铺大色,还是点击那个按钮,选择【纯色】
颜色:fe8900,模式柔光,不透明度30
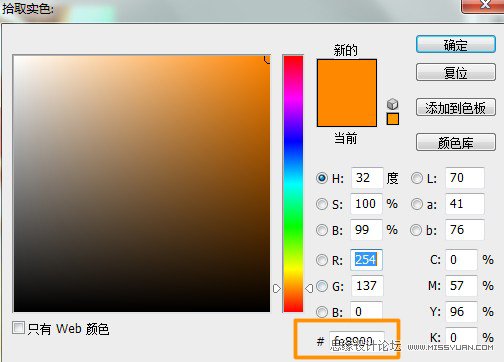
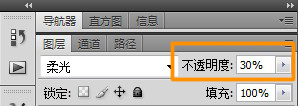
4. 调整曝光度,然后用黑色柔角画笔在蒙板上擦掉不需要提高曝光的部分,(鞋子、狗、人褪)
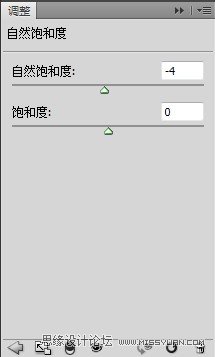
5. Shift+Ctrl+Alt+E盖印图层,调整滤镜-高斯模糊-数值0.5
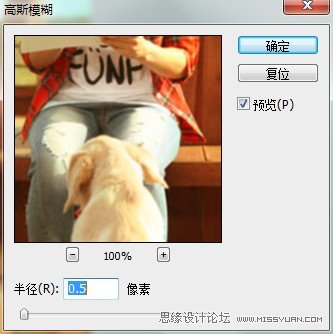
6. 调整锐化-USM锐化-数值见下图
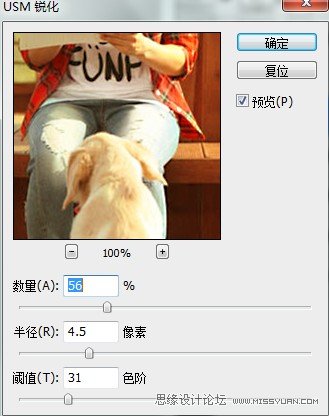
7. 调整自然饱和度,数值见下图
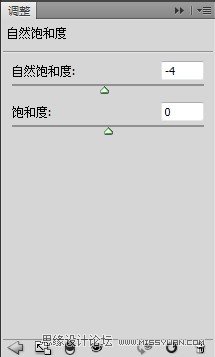
8. 调整曲线,不透明度80
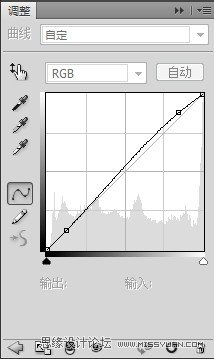
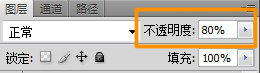
9. 打上你的名字,话说剽窃一直是我的乐趣,呵呵呵
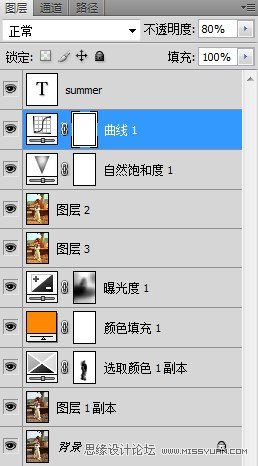

来源:https://www.tulaoshi.com/n/20160216/1569085.html
看过《Photoshop调出外景美女日系黄色调》的人还看了以下文章 更多>>