在这个颜值当道,屌丝闪边的时代,拼不过颜值拼内涵,只有知识丰富才能提升一个人的内在气质和修养,所谓人丑就要多学习,今天图老师给大家分享Photoshop调出外景美女唯美柔色调,希望可以对大家能有小小的帮助。
【 tulaoshi.com - PS 】
画面中的女孩亭亭玉立,脸庞绯红,面带微笑,伫立在一片云雾绕的银灰树林中,周围三两只蝴蝶,在身边展翅欲飞,这样的唯美画面在现实生活中很难发现,PS功能强大,只要你敢想,它基本上都可以满足你的胃口,有创意才有新意,在整个操作中,对树叶进行去色,并将其提亮是关键.需要注意的是:周围环境色要营造出一备战气氛在里面,画面的点晴之笔就是蝴蝶素材的加入,操作过程非常简单也很实用,很适合初学者,更重要的是,普通的生活数码相机拍摄出来的相片,也能同样做出这种唯美的效果.
我练习的效果图:

原图

步骤:
1.打开原文件,拷贝背景图层,更改图层混合模式为滤色,不透明度为27%。然而合并图层。
(滤色可以简单理解为使图像的色调变亮,混合后的图像色调比原色亮,对混合图层图层图像中的黑色部分进行透明处理,背景图像维持原始状态。)


2。将合并后的图层继续拷贝到新图层,背景副本图层的混合模式更改为柔光,不透明度为50%。我们可以简单理解为:柔光模式可以使图片对比加强。

3。合并可见图层。

4。执行调整图层/色相饱和度命令,编辑绿色。之所以用到绿色,是因为只有将画面中的绿色全部去色掉,才能变成银灰的感觉。用带+的吸管在树叶上多次胡吸取树叶的颜色,明度+100。

5。再次执行调整图层/色相饱和度命令,用带加号的吸管吸取树叶多余的颜色,明度+100。
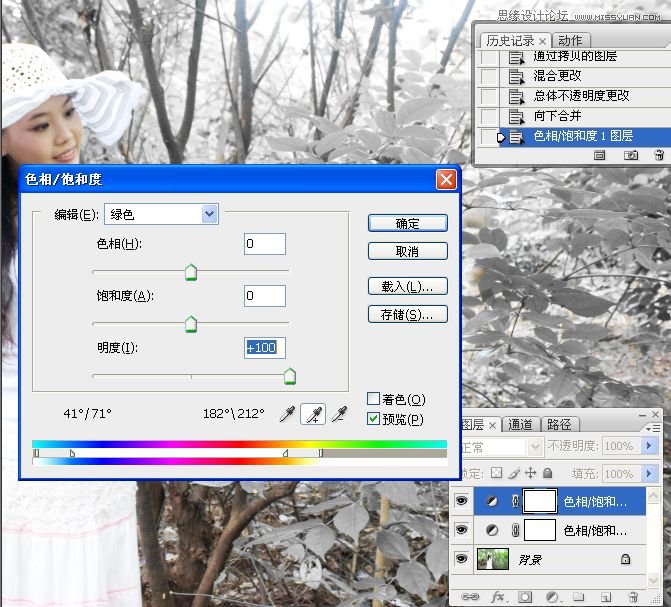

6。执行调整图层/曲线命令,将整个图像再次适当提亮。
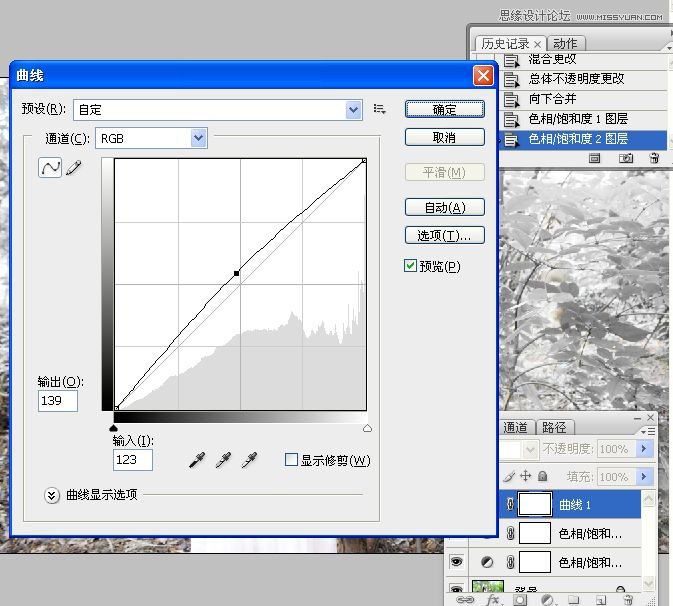

7。执行调整图层/可选命令,编辑黄色。调整后会发现人物的肤色变得比较红润。

编辑中性色和白色。主要对整个环境色进行渲染,所以在白色和中性色两个基色调上加点蓝色,让整个画面具有银灰冰冷的感觉。


8。用快速选择工具在人物脸部做选区,习习化20像素。


9。执行调整图层/曲线命令,对选区内的图像适当提亮。

10。盖印可见图层。用快速选择工具在人物衣服上做选区,习习化20像素。



11。执行阴影高光命令。
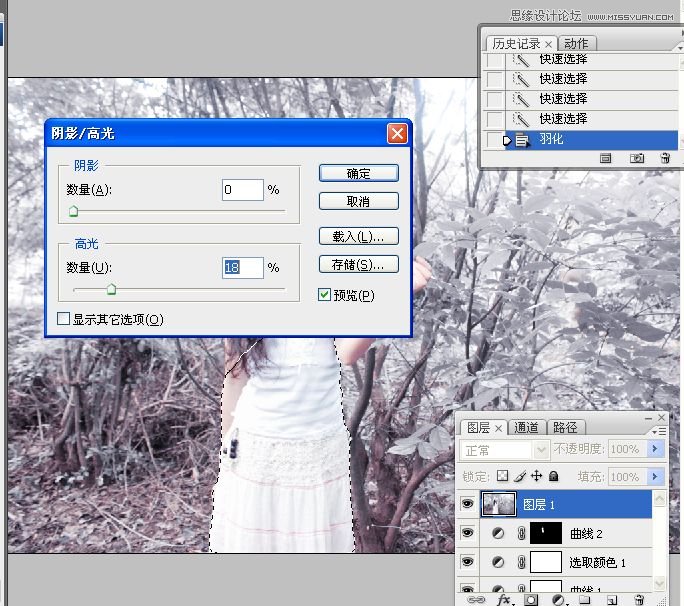
12。取消选择。盖印可见图层为图层2。隐藏图层2前面的眼睛。选中图层1,执行调整图层/色相饱和度命令。


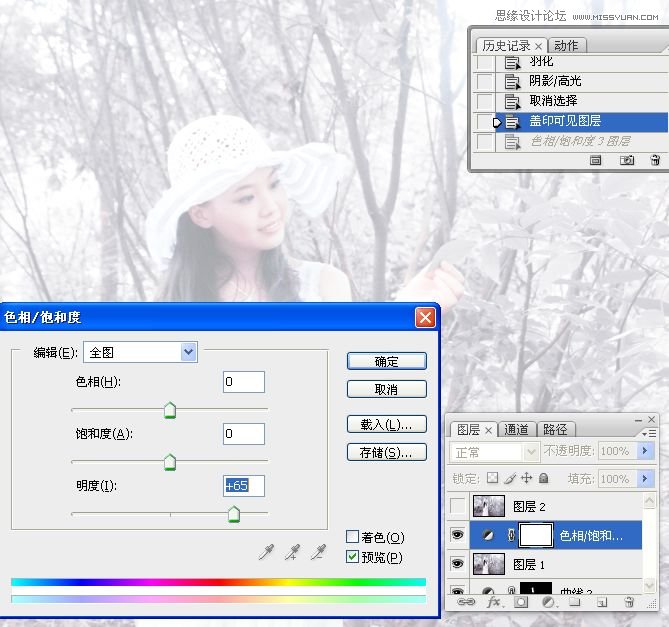
13。点开图层2的眼睛,并在此图层上加蒙版,单击渐变工具,注意渐变工具的参数和设置。参数如下:前景色为白色,渐变图标选择最上面栏目的第一个图层标(线性渐变),模式为正片叠底,不透明度100%。设置完毕后,用渐变工具在人物旁边,向四周滑动,此时可以看到整个图像有种云雾绕的意境。


14。拖入蝴蝶素材,多次复制,并执行自由变形工具,适当调整蝴蝶大小和位置。



素材:

练习二:原片来自本人所在的学习群.点击图像可查得原大图.

效果图:

来源:https://www.tulaoshi.com/n/20160216/1567000.html
看过《Photoshop调出外景美女唯美柔色调》的人还看了以下文章 更多>>