下面图老师小编要向大家介绍下Photoshop调出湖边婚片照片唯美清新效果,看起来复杂实则是简单的,掌握好技巧就OK,喜欢就赶紧收藏起来吧!
【 tulaoshi.com - PS 】
此图主要利用色相/饱和度对整个图像进行分层渲染.我们知道调色的工具有多种,这个案例是利用其中的一个.那么什么情况下会用到色相/饱和度?
首先分析原片,如果一张图片的色彩不够鲜艳和亮丽,就如本教程所讲到的原片一样,那么可以用到色相/饱和度,在利用色相饱和度的时候,一定要细心观察图片的变化,特别是初学者,更是如此,色相饱和度,是一个很容易让图片技失细节和失真的工具,如果选择的图片过度曝光不足,或者过度偏灰,灰到连远处的景色都看不清的时候,建议最好不要用此工具.
我练习的效果图:

原图:点击图像可查得原大图:

步骤:
一、扣取人物部分
1.打开原片,仔细分析原片的色彩,可以很明显地看出图片的色彩不够亮丽,打出这个突破口之后,接下来的操作步骤就简单了。
2。用快速选择工具在画面的人物上快速做出选区。

3。将选区内的图像拷贝到新图层(按住CTRL+J快捷键)。现暂不动它。人物部分放到最后处理。

二、增强背景色彩
4。选择背景图层,执行调整图层/色相饱和度。此步主要增强背景的色彩。
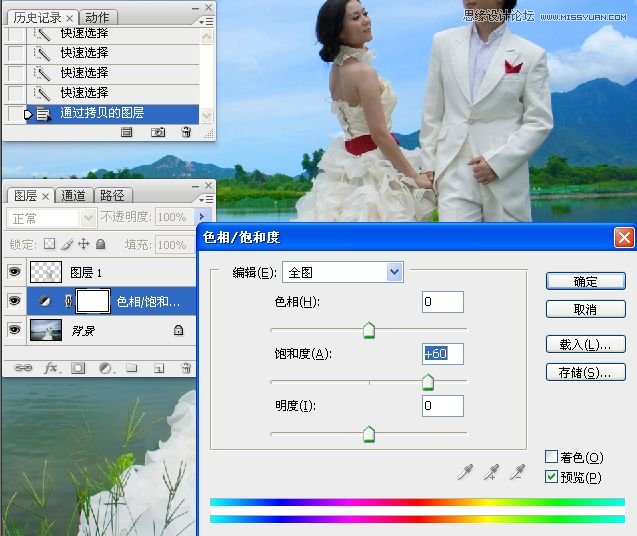

三、单独调整湖水部分
5。在背景层上,用套索工具将湖水选出来并习习化。为什么要将湖水选出来进行修整?虽然图片背景色彩很鲜艳,但是亮度不够,所以要将它选出来单独进行调节。


6。执行调整图层/色阶。色阶调整后,可以看到湖水变得更加亮丽。

四、单独调整天空部分
7。在背景图层上,用套索工具将天空选出来并习习化。为什么要将天空单独选出来进行修整?因为这样可以让天空的层次更有质感,如果和湖水一起调亮的话,天空的层次便会减少了很多,因为两个的参数不一样。

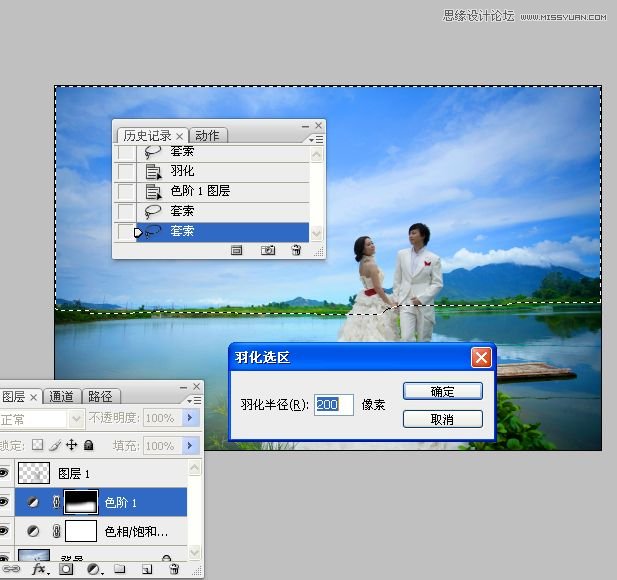

8。执行调整图层/色阶。我们可以明显看出,虽然天空和湖水都是用色阶调整的,但两个调整的参数不一样,这就是根据自已要表现的效果去控制。


9。选中背景图层,执行调整图层/色相饱和度,编辑蓝色,用第一个吸管吸取天空的蓝色并进行调整。现在可以看到天空变成了深蓝色,云彩的层次也跳跃出来。


五、调整人物部分
10。选中图层1,拷贝到新图层为图层1副本图层。更改图层混合模式为滤色,不透明度为74%。

11。同时选中图层1和图层1副本,合并图层。


12。执行调整图层/色相饱和度,并创建剪贴蒙版。
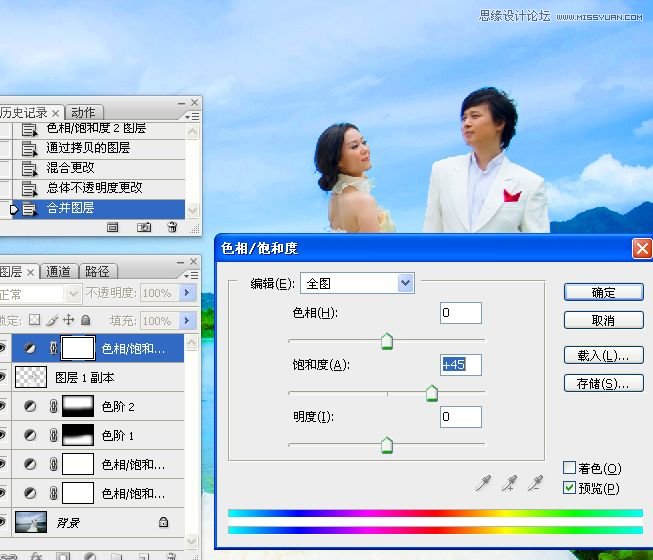

六、点缀
13。拖入文字素材进行点缀。


14。合并所有图层,进行适当锐化处理。最终效果图如下。

文字不素材:
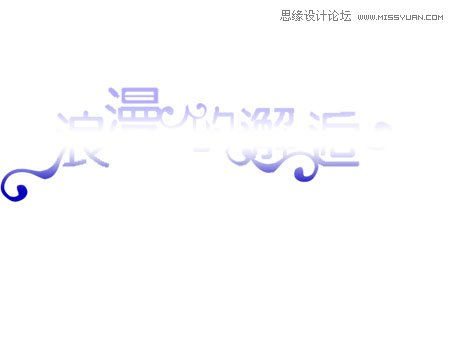
来源:https://www.tulaoshi.com/n/20160216/1566996.html
看过《Photoshop调出湖边婚片照片唯美清新效果》的人还看了以下文章 更多>>