岁数大了,QQ也不闪了,微信也不响了,电话也不来了,但是图老师依旧坚持为大家推荐最精彩的内容,下面为大家精心准备的Photoshop调出灰蒙蒙的婚片唯美的夕阳效果,希望大家看完后能赶快学习起来。
【 tulaoshi.com - PS 】
本文介绍用PS打造大气唯美的夕阳婚纱照后期修图。原片与效果图有比较大的对比,属于后期创意修图。其中修图师比较大胆 ,将原片的一些想法去掉了,通过制造逆光和加入天空素材,最终营造出一张大气唯美的夕阳婚纱照。教程只是一个思路,不必纠结数值,重要的是想法,希望大家有所启发。
效果图:

原图:

1、首先在Camera Raw里定大体色调。
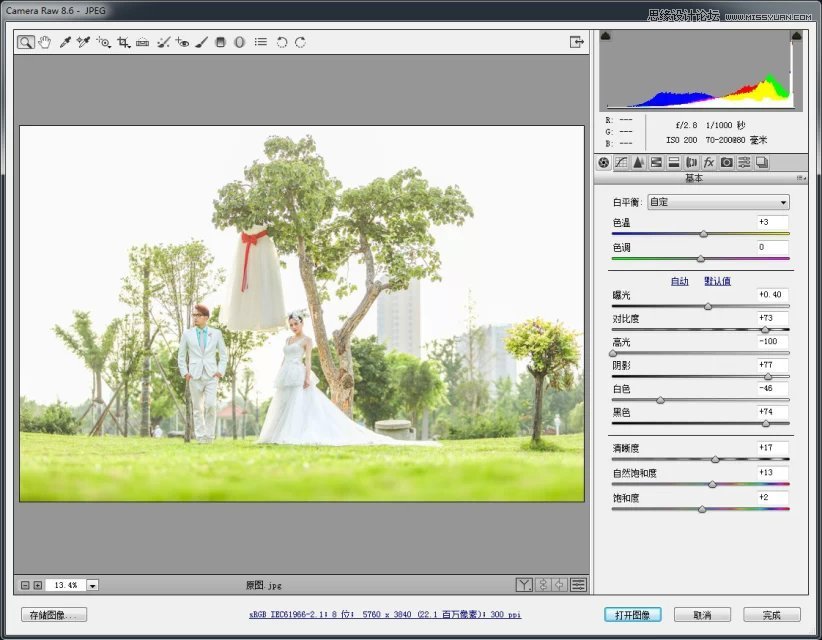
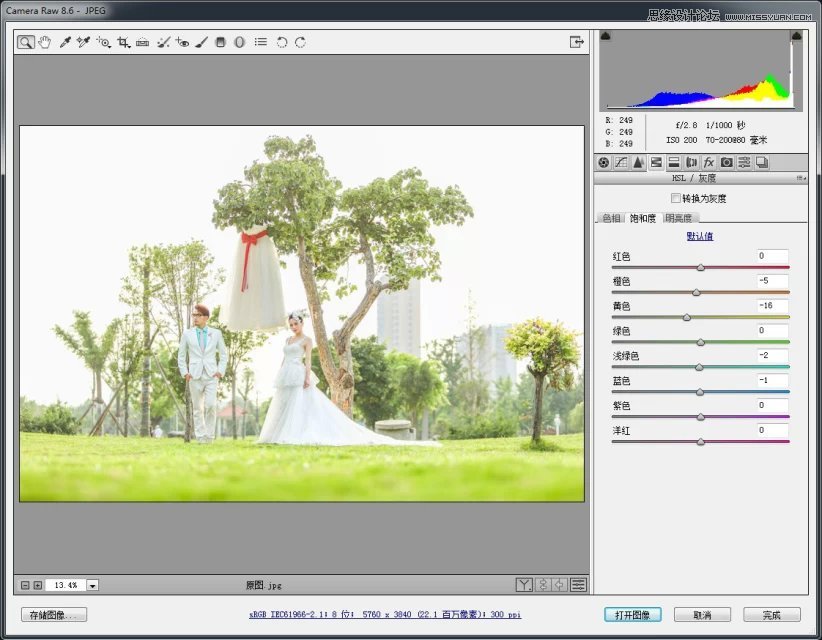
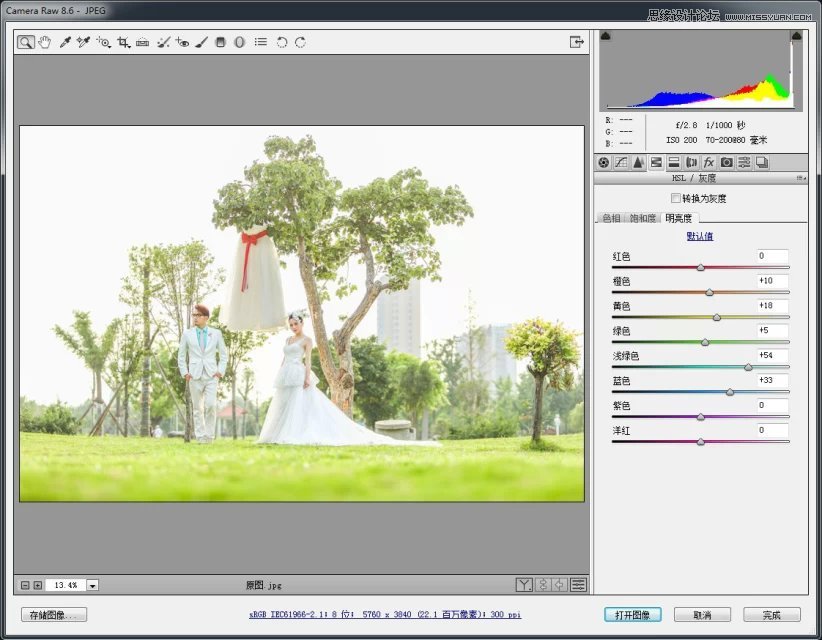
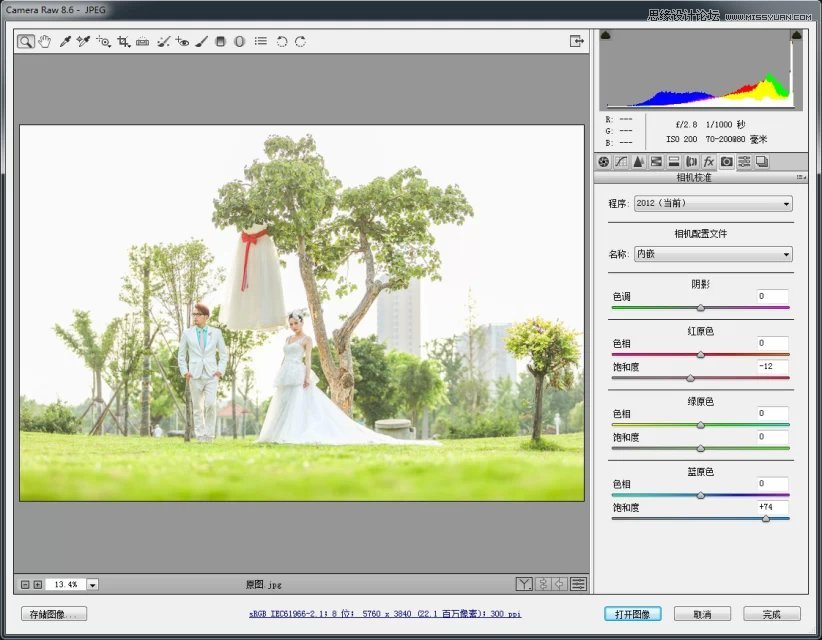
2、进行PS,构图和修饰杂物。
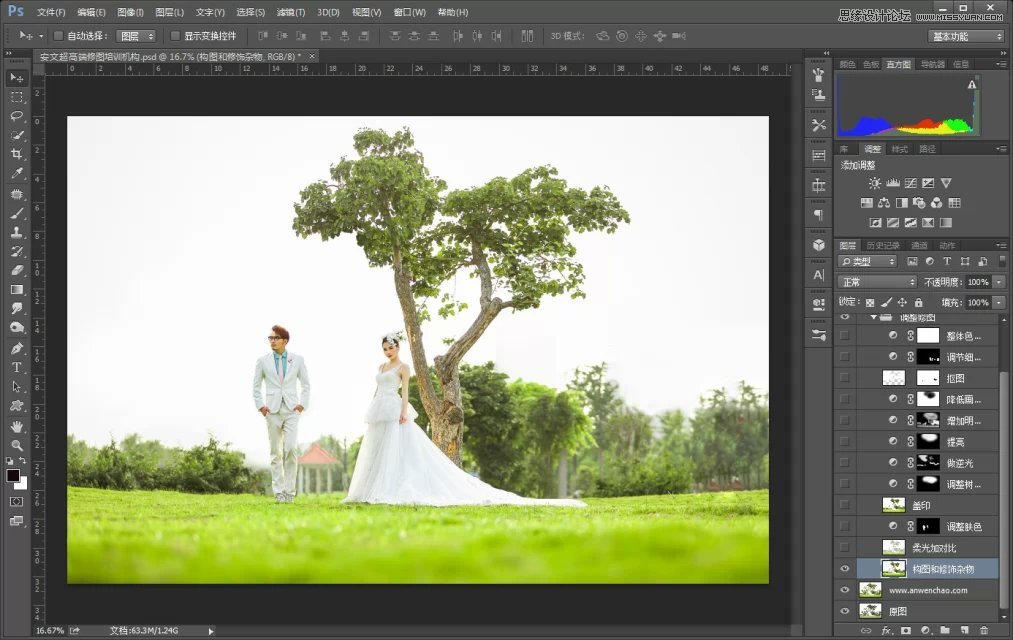
3、复制一层,柔光,不透明度适当降低,加强照片的对比。
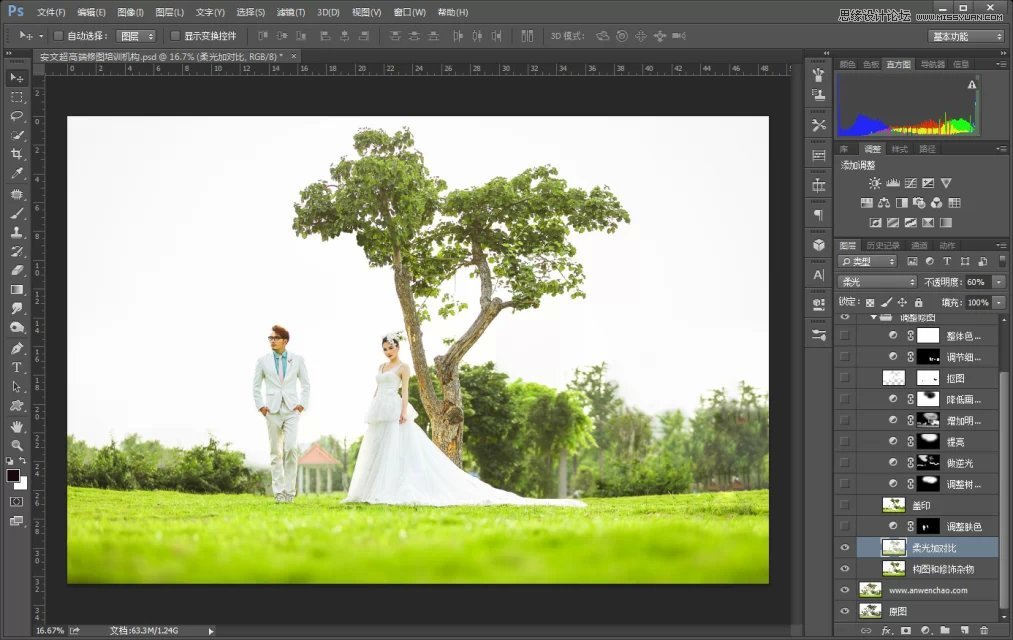
4、调整肤色,用曲线提亮。
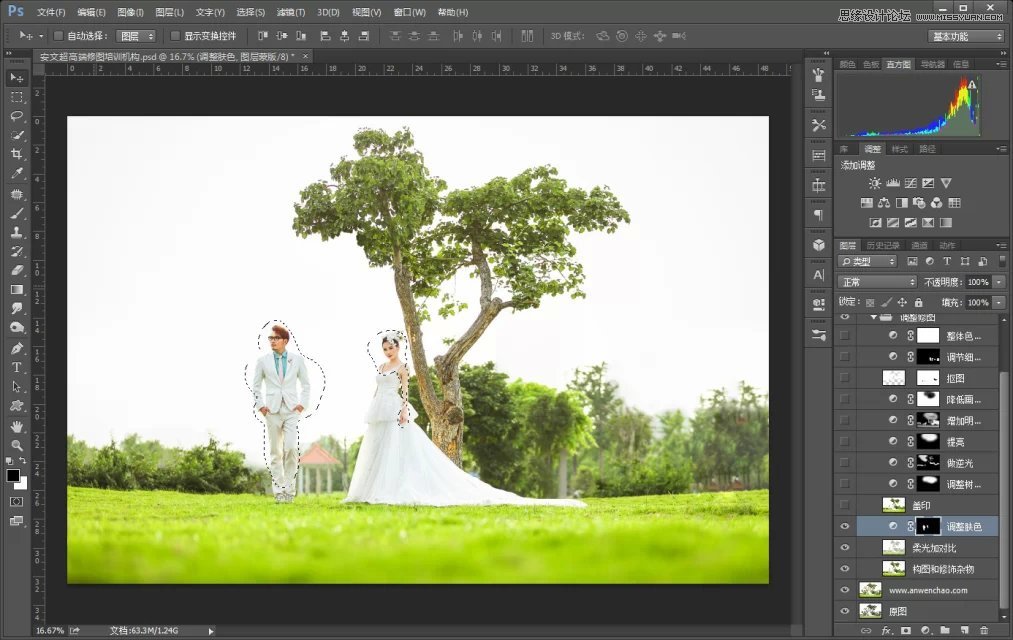
5、调整树的亮度/对比度,如图:

6、用曲线提亮如图部分,做逆光。
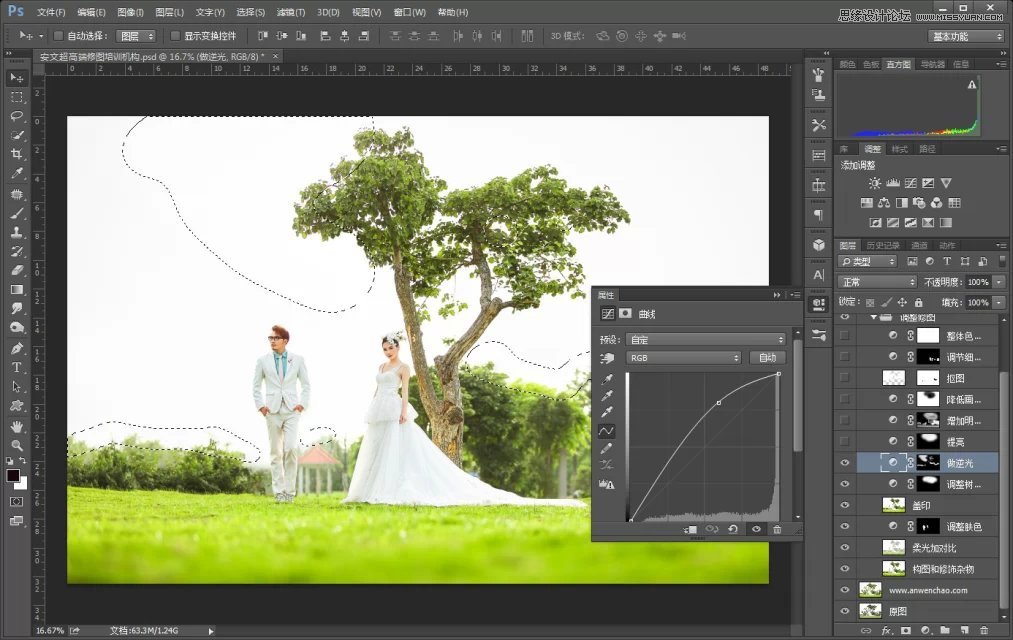
7、再度调整树的亮度。
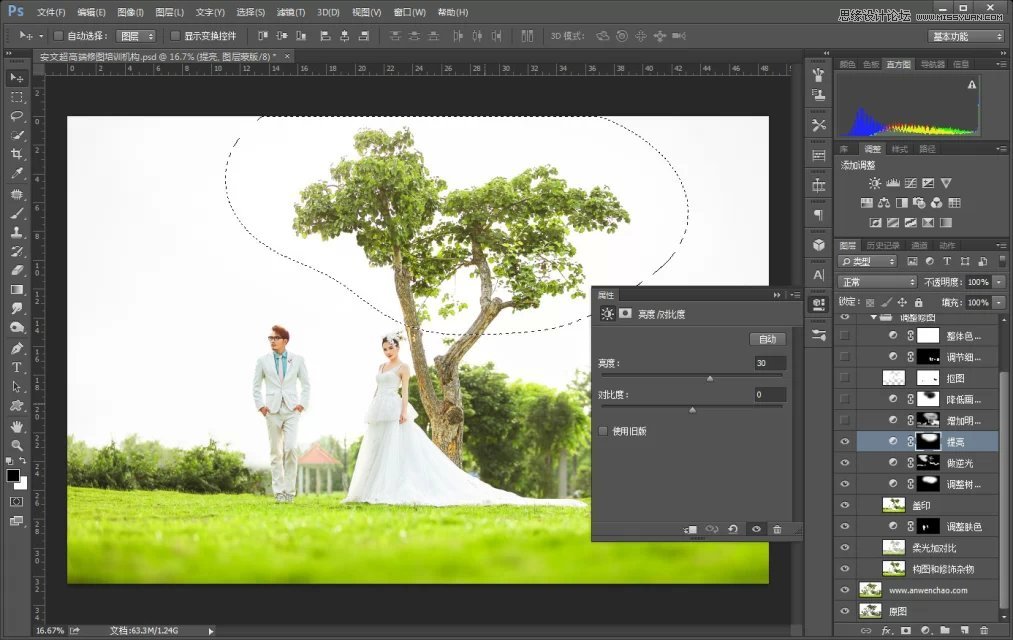
8、用亮度/对比度增加如图所示部分的明暗。
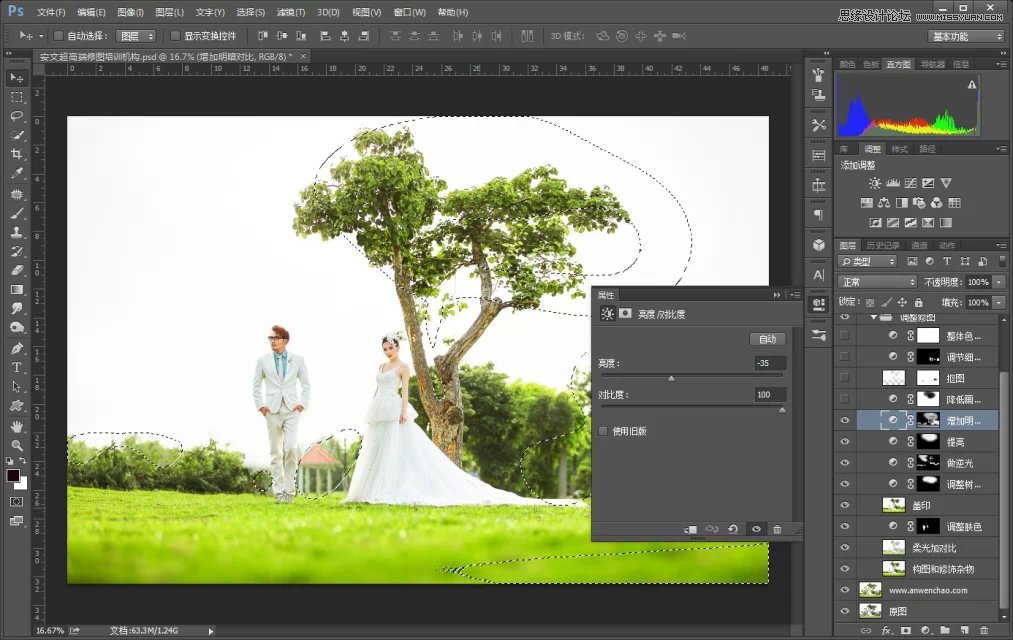
9、色相/饱和度降低除树以外部分的明度。
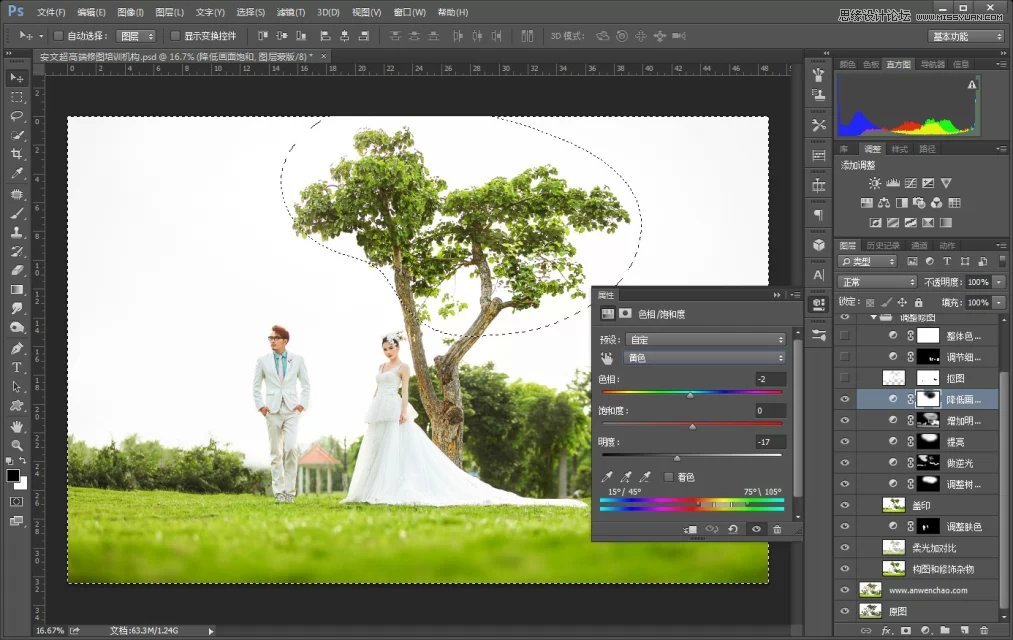
10、调整细节色彩。
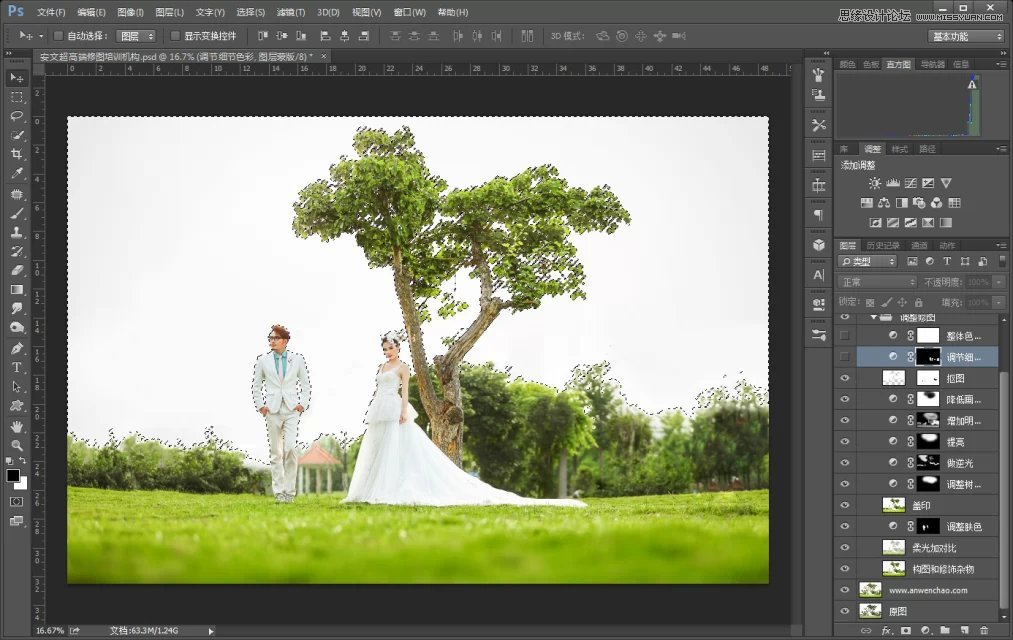
11、还是细节色彩的调整。
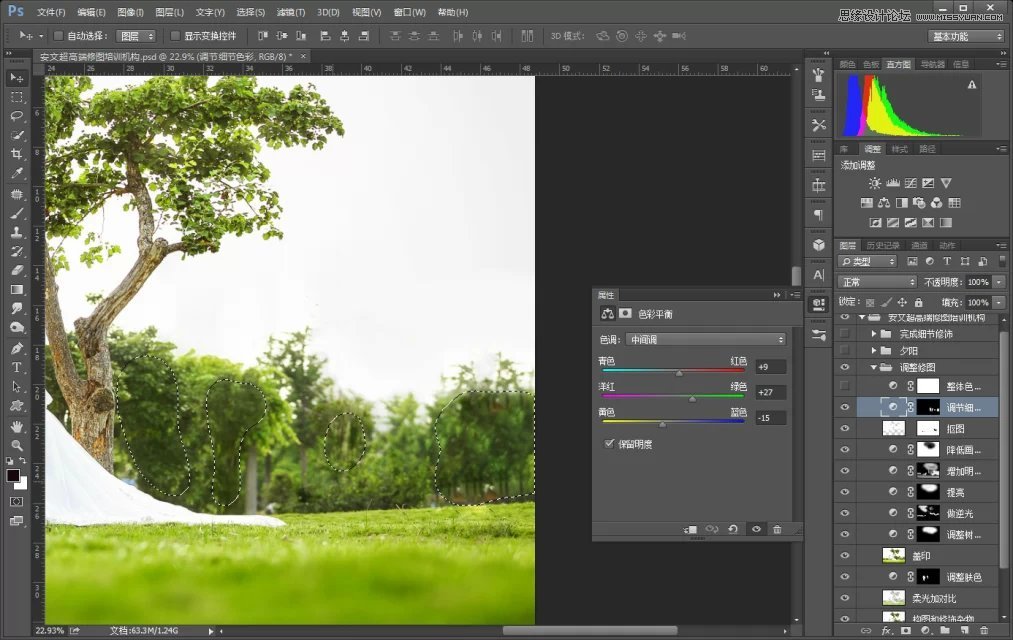
12、用色阶进行整体色调定位,如下:


13、做大逆光。


14、加入天空素材。

让天空融入到画面,做完后如下:

15、将一些地方做一点微调。

16、色彩平衡调整整体色调。

最后做移轴效果。

最终效果!

来源:https://www.tulaoshi.com/n/20160215/1564675.html
看过《Photoshop调出灰蒙蒙的婚片唯美的夕阳效果》的人还看了以下文章 更多>>