下面图老师小编跟大家分享一个简单易学的Photoshop调出可爱女孩梦幻蓝色效果教程,get新技能是需要行动的,喜欢的朋友赶紧收藏起来学习下吧!
【 tulaoshi.com - PS 】
最终效果

原图

1、打开素材图片,创建可选颜色调整图层,对黄、绿,黑进行调整,参数设置如图1 - 3,效果如图4。这一步给图片增加绿色。
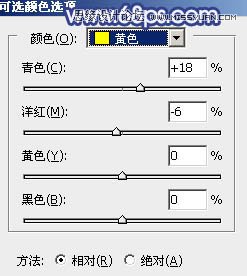
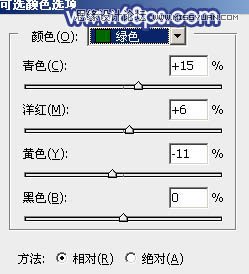
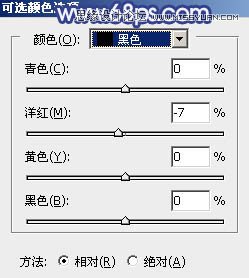

2、按Ctrl + J 把当前可选颜色调整图层复制一层,不透明度改为:50%,效果如下图。

3、创建色相/饱和度调整图层,对黄色,绿色进行调整,参数设置如图6,7,效果如图8。这一步快速把图片中的黄绿色转为青蓝色。

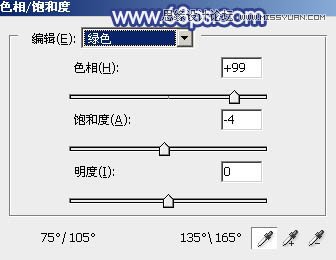

4、再创建色相/饱和度调整图层,对绿色进行调整,参数及效果如下图。这一步消除人物头发边缘的绿色。


5、创建曲线调整图层,对RGB、绿,蓝通道进行调整,参数设置如图11,效果如图12。这一步把图片稍微调亮,并给暗部增加蓝色。
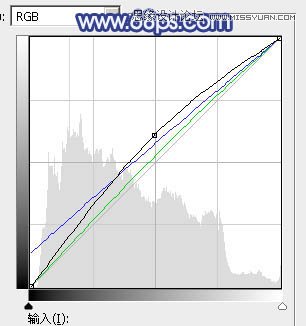

6、创建可选颜色调整图层,对青色进行调整,参数及效果如下图。这一步把图片中的青色调淡一点。


7、创建亮度/对比度调整图层,适当增加亮度及对比度,参数及效果如下图。
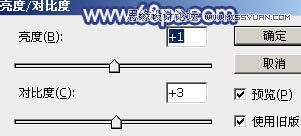

8、把背景图层复制一层,按Ctrl + Shift + ] 置顶,按住Alt键添加图层蒙版,用白色画笔把人物部分擦出来,效果如下图。

9、创建色相/饱和度调整图层,对全图,黄色进行调整,参数设置如图18,19,确定后按Ctrl + Alt + G 创建剪切蒙版,效果如图20。这一步消除人物部分的杂色。
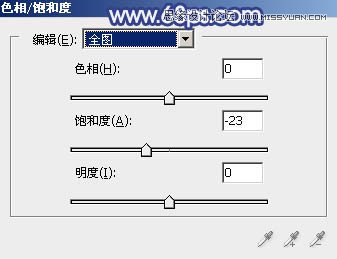
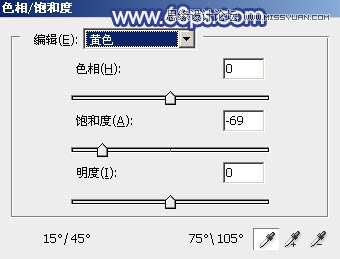

10、创建曲线调整图层,对RGB,蓝色通道进行调整,参数设置如图21,确定后同上的方法创建剪切蒙版,效果如图22。这一步给人物部分增加蓝色。
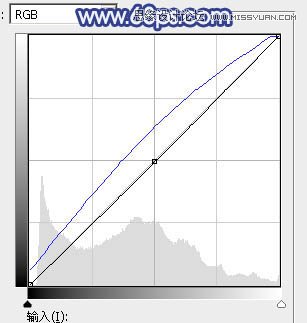

11、创建可选颜色调整图层,对白色,黑色进行调整,参数设置如图23,24,确定后同上的方法创建剪切蒙版,效果如图25。这一步给人物部分增加蓝色。
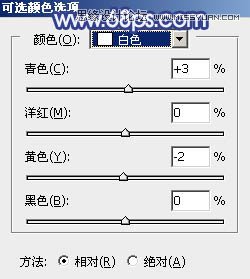
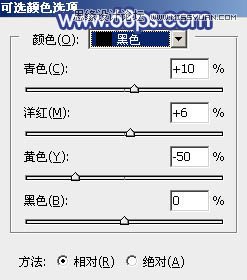

12、创建纯色调整图层,颜色设置为淡蓝色:#DBEDF8,确定后把蒙版填充黑色,用白色画笔把左上角部分擦出来,效果如下图。
(本文来源于图老师网站,更多请访问https://www.tulaoshi.com/ps/)
13、新建一个图层,按Ctrl + Alt + Shift + E 盖印图层,选择菜单:滤镜 模糊 高斯模糊,数值为6,确定后按住Alt键添加图层蒙版,用白色画笔把边缘需要模糊的部分擦出来,如下图。

14、新建一个图层,盖印图层,选择菜单:滤镜 模糊 动感模糊,角度设置为-45度,距离设置为180,确定后把混合模式改为柔光,不透明度改为:70%,效果如下图。

15、新建一个图层,盖印图层,简单给人物磨一下皮,再把右下角部分用曲线调暗一点,效果如下图。

16、创建可选颜色调整图层,对青色,白色进行调整,参数及效果如下图。这一步微调图片中的青色及高光颜色。
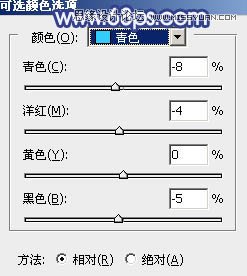
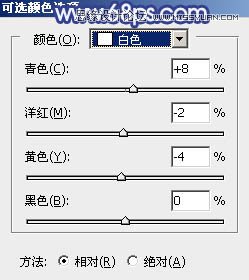

最后微调一下颜色和细节,完成最终效果。

来源:https://www.tulaoshi.com/n/20160215/1564676.html
看过《Photoshop调出可爱女孩梦幻蓝色效果》的人还看了以下文章 更多>>