下面图老师小编要向大家介绍下Photoshop调出外景美女甜美日系色调,看起来复杂实则是简单的,掌握好技巧就OK,喜欢就赶紧收藏起来吧!
【 tulaoshi.com - PS 】
最终效果

原图

1、打开素材图片,按Ctrl + J 把背景图层复制一层,进入通道面板,选择绿色通道,按Ctrl + A 全选,按Ctrl + C 复制,选择蓝色通道,按Ctrl + V 粘贴,点RGB通道,返回图层面板,效果如下图。

2、创建色相/饱和度调整图层,选择青色调整,参数设置如图2,效果如图3。这一步把图片中的青色转为橙黄色。


3、创建曲线调整图层,对绿,蓝进行调整,参数设置如图4,5,效果如图6。这一步给图片的高光部分增加淡黄色,暗部增加一些蓝紫色。
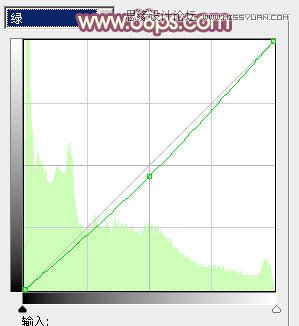
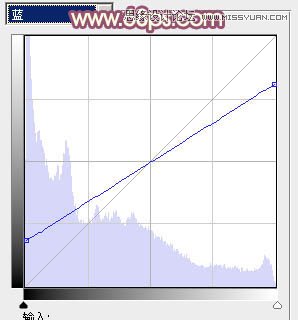

4、按Ctrl + Alt + 2 调出高光选区,新建一个图层填充淡黄色:#FFFFE5,不透明度改为:40%,效果如下图。这一步给图片的高光部分增加淡黄色。

5、创建可选颜色调整图层,对红、黄、洋红、白、黑进行调整,参数设置如图8 - 12,效果如图13。这一步主要把图片中的红色转为橙红色。
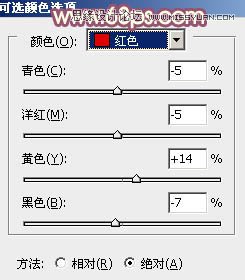
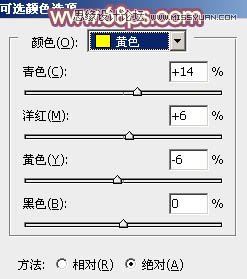
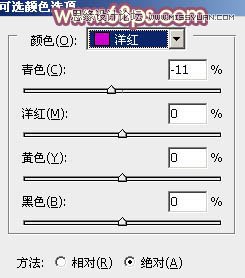
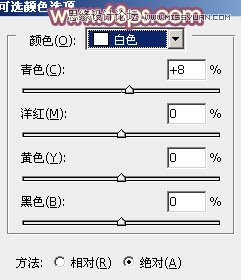
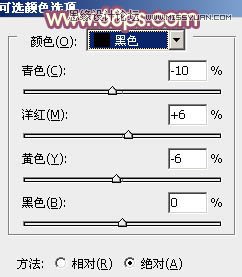

6、按Ctrl + Alt + 2 调出高光选区,新建一个图层填充淡黄色:#FFFFE5,不透明度改为:20%,效果如下图。

7、按Ctrl + Alt + 2 调出高光选区,按Ctrl + Shift + I 反选,新建一个图层填充暗蓝色:#6B507B,混合模式改为滤色,不透明度改为:60%,效果如下图。这一步增加图片暗部的亮度。

8、创建色彩平衡调整图层,对阴影,高光进行调整,参数设置如图16,17,效果如图18。这一步主要给图片的高光部分增加暖色。
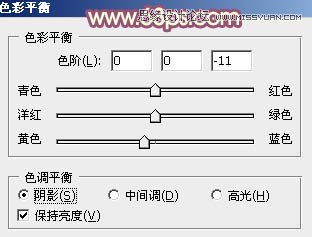


9、新建一个图层,按Ctrl + Alt + Shift + E 盖印图层,简单给人物磨一下皮,大致效果如下图。

10、创建曲线调整图层,对红,蓝进行调整,参数设置如图20,21,确定后把图层不透明度改为:30%,效果如图22。这一步微调图片高光及暗部颜色。
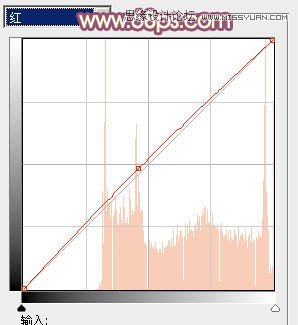
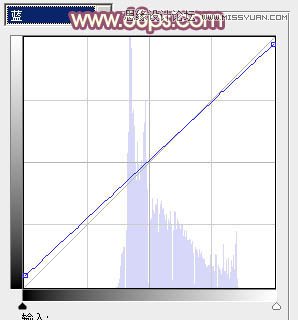

11、创建可选颜色调整图层,对红、黄、白、黑进行调整,参数设置如图23 - 26,确定后把图层不透明度改为:30%,效果如图27。
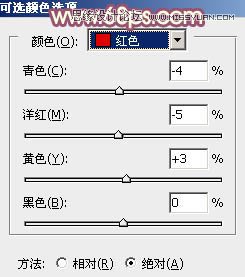
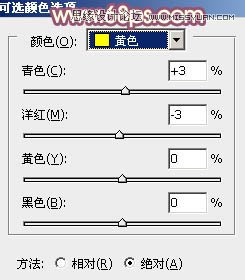
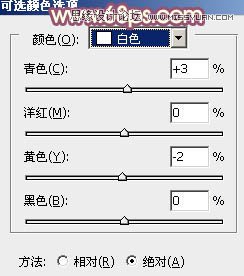
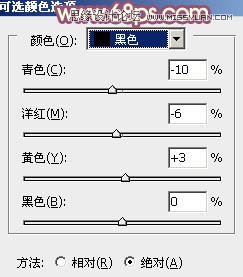

12、新建一个图层,用椭圆选框工具拉出下图所示的选区,羽化60个像素后填充暗蓝色:#6B507B,不透明度改为:50%,效果如下图。这一步给图片增加一些高光。

13、新建一个图层,盖印图层。执行:滤镜 模糊 动感模糊,角度设置为-45度,距离设置为180,确定后把图层混合模式改为柔光,不透明度改为:30%,效果如下图。这一步适当把图片柔化处理。

14、创建亮度/对比度调整图层,适当增加图片的对比度,参数及效果如下图。
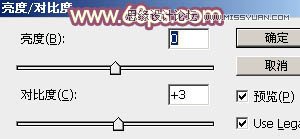

15、新建一个图层,盖印图层,简单给图片增加一些暗角,大致效果如下图。

最后微调一下颜色,完成最终效果。

来源:https://www.tulaoshi.com/n/20160216/1567181.html
看过《Photoshop调出外景美女甜美日系色调》的人还看了以下文章 更多>>