关注图老师电脑网络栏目可以让大家能更好的了解电脑,知道有关于电脑的更多有趣教程,今天给大家分享Photoshop调出外景美女甜美的逆光效果教程,希望对大家能有一点小小的帮助。
【 tulaoshi.com - PS 】
最终效果
(本文来源于图老师网站,更多请访问https://www.tulaoshi.com/ps/)
原图

1、打开素材图片,创建可选颜色调整图层,对黄、绿,黑进行调整,参数设置如图1 - 3,效果如图4。这一步给图片增加红褐色。
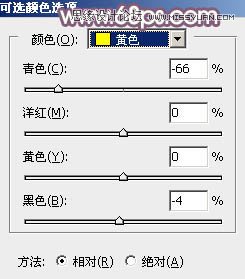
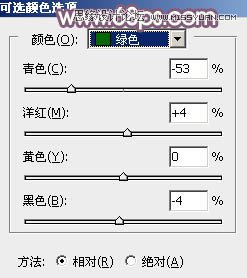


2、创建曲线调整图层,对RGB、绿,蓝通道进行调整,参数及效果如下图。这一步把暗部颜色调亮一点,并给暗部增加蓝紫色。
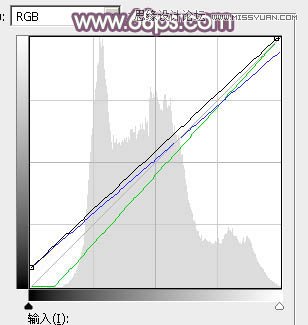

3、按Ctrl + J 把当前曲线调整图层复制一层,不透明度改为:50%,效果如下图。

4、创建可选颜色调整图层,对红、黄、蓝、洋红、白。中性色进行调整,参数设置如图8 - 13,效果如图14。这一步把图片中的暖色调淡,并增加冷色。
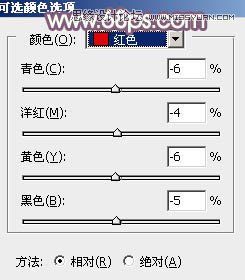
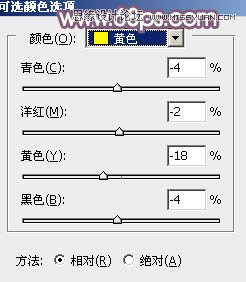
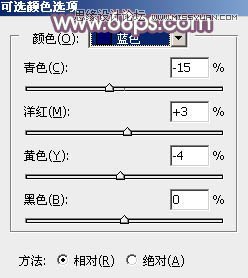
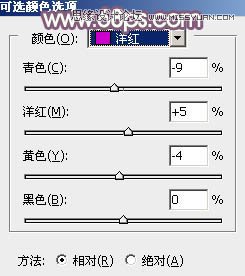
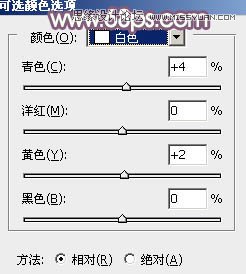
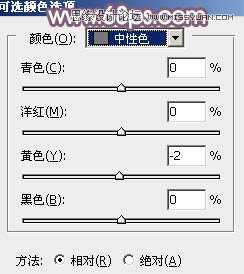

5、按Ctrl + Alt + 2 调出高光选区,按Ctrl + Shift + I 反选,然后创建曲线调整图层,对RGB、红,蓝通道进行调整,参数及效果如下图。这一步把图片暗部颜色调淡一点。
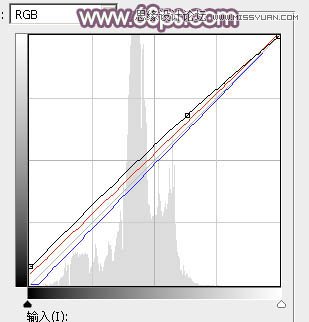

6、新建一个图层,填充橙黄色:#DEC495,混合模式改为滤色,按住Alt键添加图层蒙版,用白色画笔把右上角部分擦出来,效果如下图。

7、按Ctrl + J 把当前图层复制一层,不透明度改为:50%,如下图。

8、按Ctrl + J 把当前图层复制一层,混合模式改为柔光,不透明度改为:100%,效果如下图。这几步给图片右上角增加高光。

9、创建可选颜色调整图层,对红、黄、白,中性色进行调整,参数设置如图20 - 23,效果如图24。这一步把图片中的红褐色调淡一点。
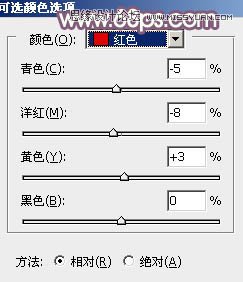
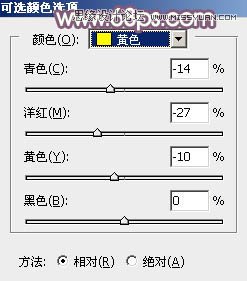
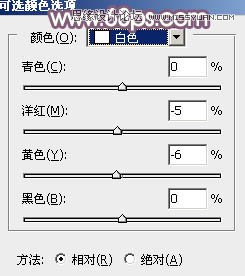
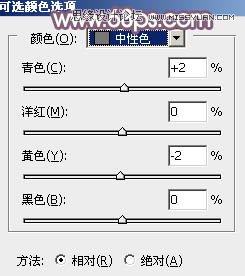

10、创建色彩平衡调整图层,对阴影,高光进行调整,参数及效果如下图。这一步主要给高光部分增加淡黄色。
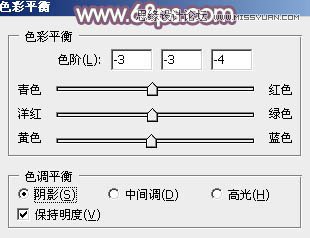
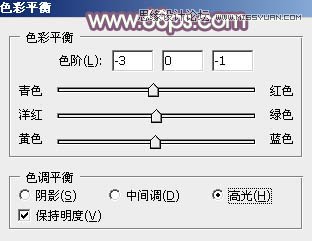

11、创建色相/饱和度调整图层,对黄色进行调整,参数及效果如下图。这一步把图片中的换色调鲜艳一点。
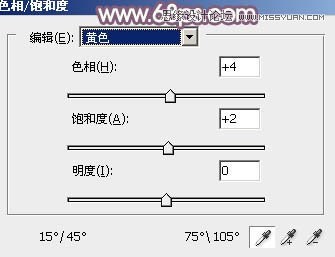

12、创建纯色调整图层,颜色设置为淡蓝色:#84809B,确定后把混合模式改为柔光,不透明度改为:30%,效果如下图。这一步给图片增加淡蓝色。

13、创建色彩平衡调整图层,对中间调,高光进行调整,参数设置如图31,32,确定后把蒙版填充黑色,用白色画笔把右上角部分擦出来,效果如图33。这一步给图片高光部分增加稍亮的淡黄色。



14、新建一个图层,给图片局部增加一点高光,然后给人物磨一下皮,微调一下肤色及背景颜色,如图34,35。


15、创建曲线调整图层,对RGB,蓝色通道进行调整,参数设置如图36,37,确定后适当降低图层不透明度,效果如图38。这一步给图片暗部增加蓝色。
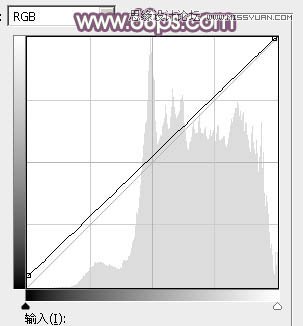
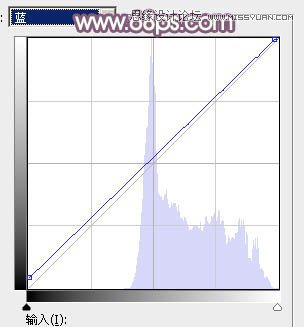

16、创建可选颜色调整图层,对红、黄,白进行调整,参数设置如图39 - 41,效果如图42。这一步给图片增加一点暖色。
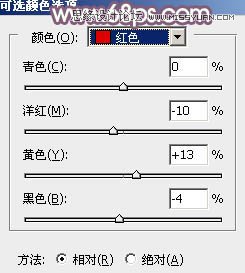
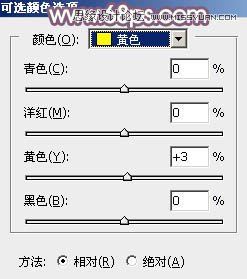
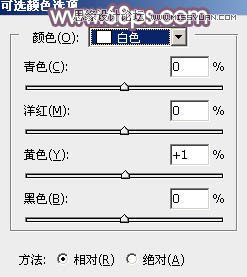

17、新建一个图层,按Ctrl + Alt + Shift + E 盖印图层,按Ctrl + Shift + U 去色,按住Alt键添加图层蒙版,用白色画笔把人物需要变暗的头发擦出来,如下图。

最后微调一下整体颜色,完成最终效果。

来源:https://www.tulaoshi.com/n/20160215/1565177.html
看过《Photoshop调出外景美女甜美的逆光效果》的人还看了以下文章 更多>>