下面图老师小编要向大家介绍下Photoshop调出美女照片另类的艺术蓝色调,看起来复杂实则是简单的,掌握好技巧就OK,喜欢就赶紧收藏起来吧!
【 tulaoshi.com - PS 】
画面中的女孩亭亭玉立,面带笑容地站立在花园房子一旁。前期拍摄的时候人物前方用了闪光灯补光,画面整体呈现出一种暖色调,这不是我们所希望的。所以,后期我们在Camera Raw中改变了原图的色温,并运用可选颜色加深了背景的青色调效果,统一了整体色调,然后运用通常的调色工具和手段,来表现色调的不同变化,做出来的效果蛮不错的,非常的实用,教程推荐过来和大家一起来分享下。
最终效果

原图
1、打开Photoshop CS6软件,将原始RAW格式的素材图片直接拖曳进来,则Camera Raw自动打开原始图像,如图1。
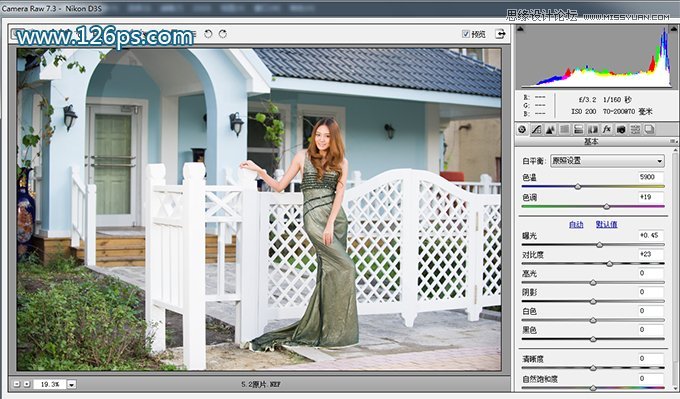
图1
2、在Camera Raw里调整图像色温、色调、曝光、对比度、高光、阴影、清晰度和自然饱和度的参数值,其它参数保持不变如图2,得到的图像效果如图3。

图2
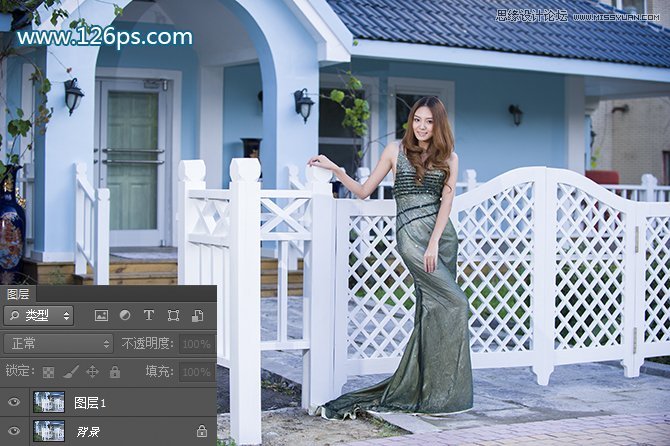
图3
3、复制背景图层,得到图层1图层,对原片进行备份。执行滤镜ImageomicPortraiture命令,对皮肤进行美化处理。设置参数如图4。Portraiture滤镜下载地址

图4
4、执行滤镜液化命令,选择向前变形工具,设置参数如图5,然后为对人物进行瘦身处理,得到的图像效果如图6。
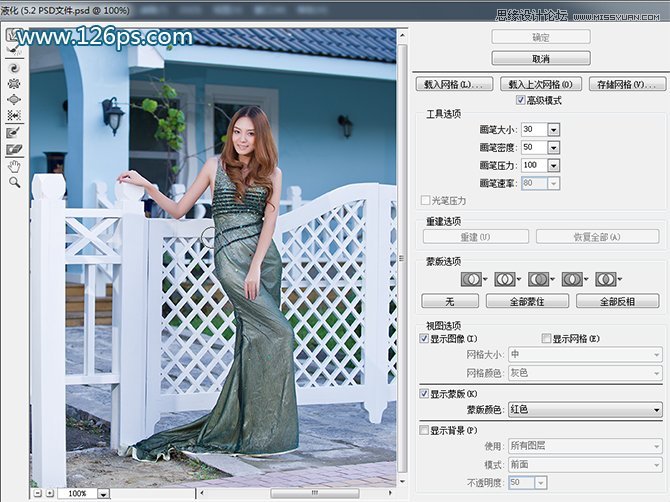
图5
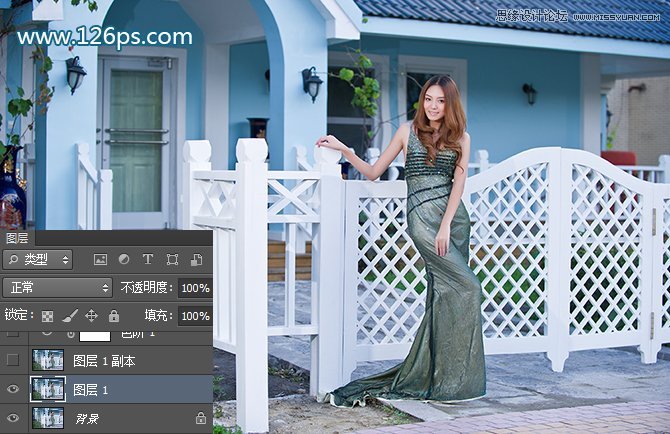
图6
5、再次执行液化命令,选择向前变形工具,设置合适的画笔大小,修饰人物脸型,让脸型呈现出瓜子脸的状态,修饰效果如图7。

图7
6、创建色阶调整图层,设置参数如图8,得到的图像效果如图9。
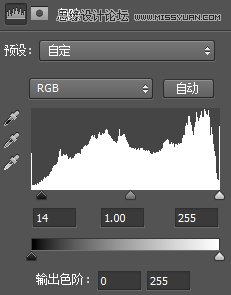
图8

图9
7、创建自然饱和度调整图层,设置参数如图10,得到的图像效果如图11。
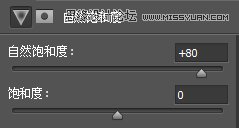
图10

图11
8、创建可选颜色调整图层,设置参数如图12,然后,选择黑色的画笔,在可选颜色蒙版上擦出人物部分,让人物部分还保持原来的颜色不变,得到的图像效果如图13。
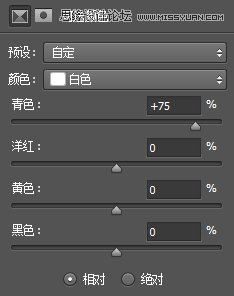
图12

图13
9、再次创建可选颜色调整图层,设置参数如图14、15、16,得到的图像效果如图17。
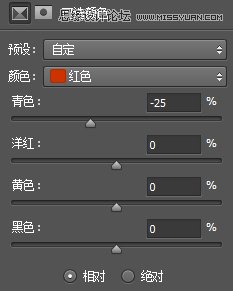
图14
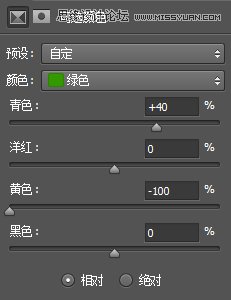
图15
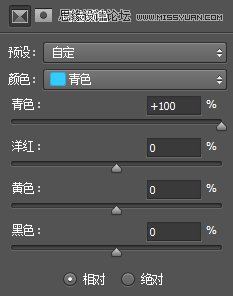
图16

图17
(本文来源于图老师网站,更多请访问https://www.tulaoshi.com/ps/)10、按快捷键Ctrl+Shift+Alt+E盖印可见图层,得到图层2图层,然后执行滤镜锐化USM锐化命令,设置参数如图18,将图层2的混合模式更改为明度,完成锐化的效果如图19。
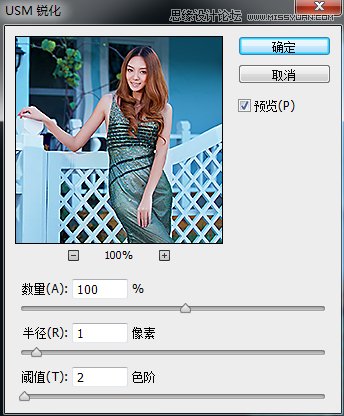
图18

图19
11、合并所有图层,最终效果如下图。

最终效果
来源:https://www.tulaoshi.com/n/20160215/1565178.html
看过《Photoshop调出美女照片另类的艺术蓝色调》的人还看了以下文章 更多>>