下面图老师小编要向大家介绍下Photoshop调出外景美女淡雅冷色效果,看起来复杂实则是简单的,掌握好技巧就OK,喜欢就赶紧收藏起来吧!
【 tulaoshi.com - PS 】
最终效果

原图

1、这张片子模特头上长树了,先把头部以上繁杂的背景去除,过程就不赘述了,重点是调色。下面是概览图。

2、首先调环境色,先调荒草的颜色,主调黄绿,辅调红黑,目的是先将荒草调黄,然后再调对比度和色阶,便于后续步骤的颜色处理,参数如下。注意,可选颜色选项均为绝对。
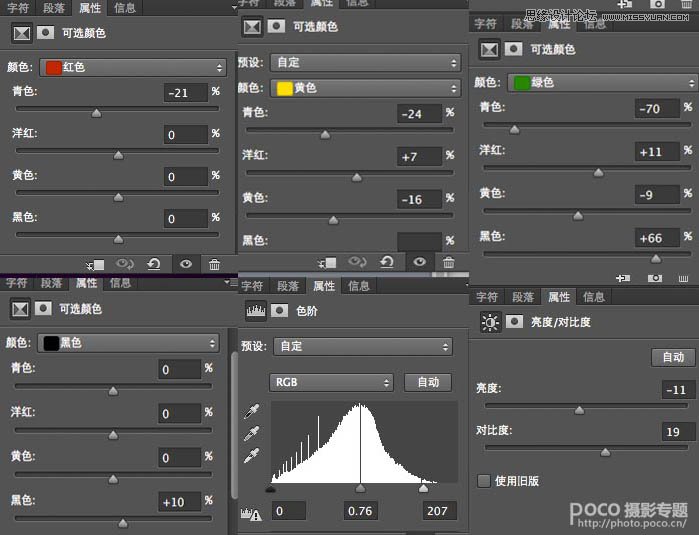
3、以上调色后再对model进行液化,液化这技术活就要看各位的修行了,此处略,液化完效果如下。

4、接下来是肤色调整,参数如下,完成后记得蒙版擦掉人物以外的东东。
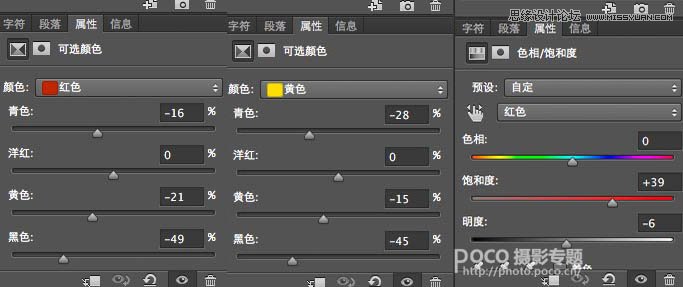

5、接着就是把背景换成阴天的天空了,可以先抠图,再把阴天素材放上去,具体步骤不详细叙述,合成后如下图。

6、接下来再继续微调,参数如下。
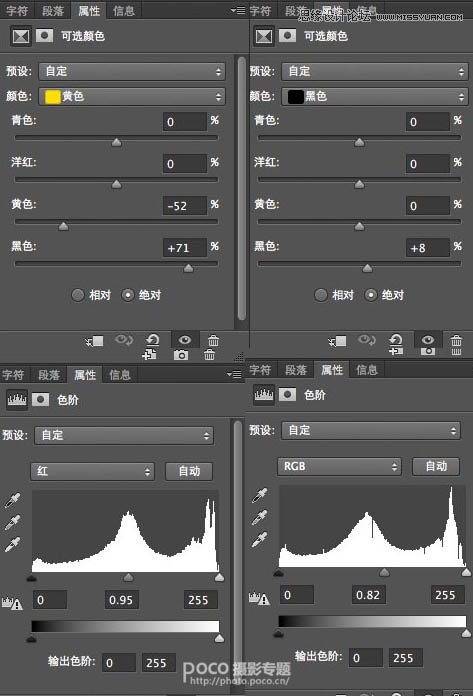
7、记得调完后蒙版擦掉人像。完毕后对人物进行磨皮,磨皮就不叙述了,调整完后效果如下。

8、颜色大致已经成型,为了加些胶片感,我选用ALIEN SKIN这个滤镜,选择增加对比的方案,这个其实可以根据自己实际需要选择,毕竟可以看到效果,我选择了其中一个,颜色大致没有变化,重点是加黄,加大了对比,添加了高光噪点,效果如下。

9、加雾气效果,增添画面意境。用笔刷工具,雾的笔刷工具百度一搜一大箩,重点对天与地,人与远景近景之间添加雾气,注意调节雾气图层的透明度。最后,再次打开ALIEN SKIN,添加了划痕,稍微增加红色饱和度,完成。

来源:https://www.tulaoshi.com/n/20160216/1565834.html
看过《Photoshop调出外景美女淡雅冷色效果》的人还看了以下文章 更多>>