下面图老师小编要跟大家分享Photoshop调出外景美女清晰冷色调照片效果,简单的过程中其实暗藏玄机,还是要细心学习,喜欢还请记得收藏哦!
【 tulaoshi.com - PS 】
效果对比图,左原图,右效果图。
(本文来源于图老师网站,更多请访问https://www.tulaoshi.com/ps/)
调色步骤如下:

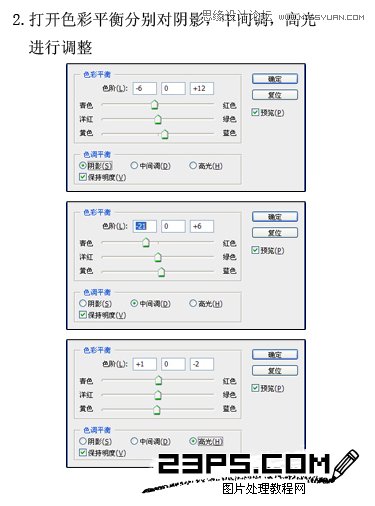

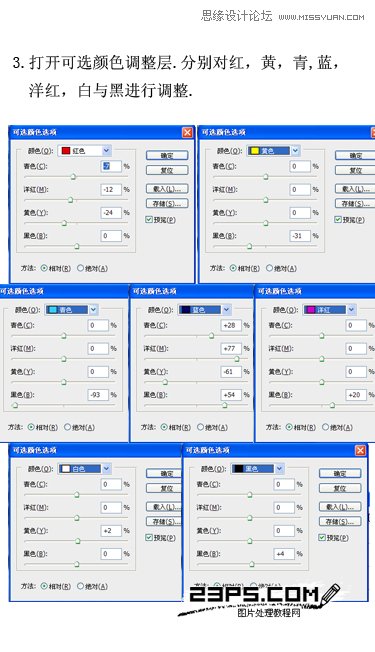

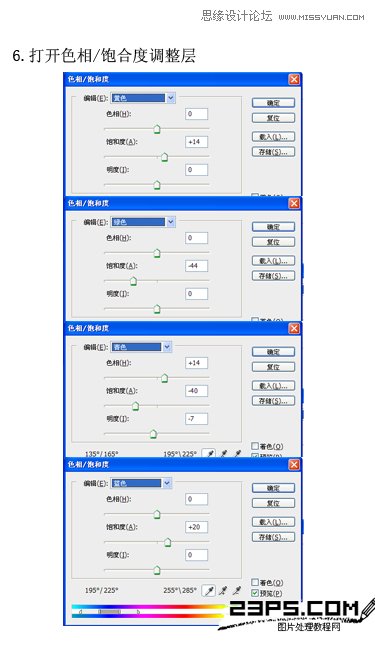

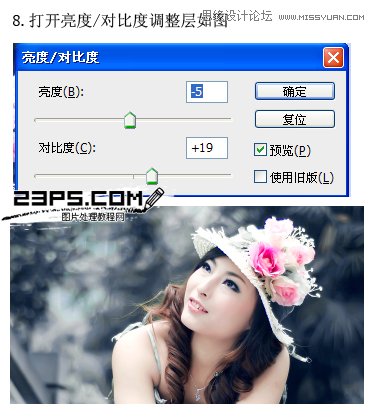

最终效果对比图!

来源:https://www.tulaoshi.com/n/20160216/1567619.html
看过《Photoshop调出外景美女清晰冷色调照片效果》的人还看了以下文章 更多>>