今天给大家分享的是由图老师小编精心为您推荐的Photoshop调出外景人像唯美冷色效果,喜欢的朋友可以分享一下,也算是给小编一份支持,大家都不容易啊!
【 tulaoshi.com - PS 】
最终效果

原图

1、打开素材图片渐变映射调整图层,参数如下 选用较暖的明暗色作为叠加层,确定后把混合模式改为叠加,不透明度改为:30%,如下图。

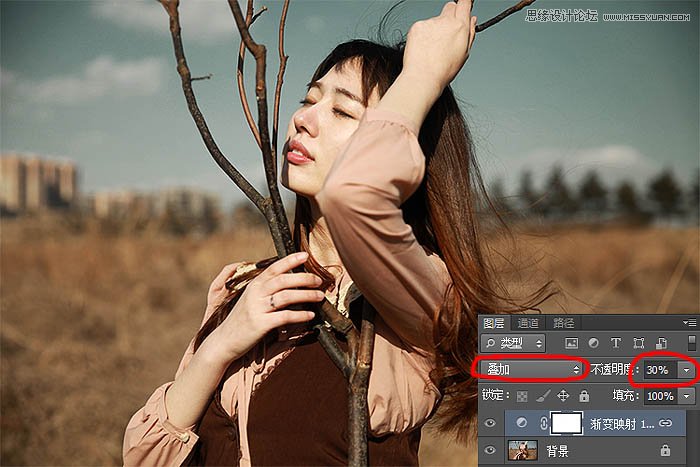
2、创建色彩平衡调整图层,参数及效果如下图。


3、创建可选颜色调整图层,参数如戏。色彩看起来更有层次感。
(本文来源于图老师网站,更多请访问https://www.tulaoshi.com/ps/)

4、按Ctrl + J 把当前可选颜色调整图层复制一层,不透明度改为:30%,如下图。

5、创建可选颜色调整图层,调整白色和黑色,参数及效果如下图。


6、创建曲线调整图层,参数如戏。这里是压角的,请大家注意看蒙板和不透明度。

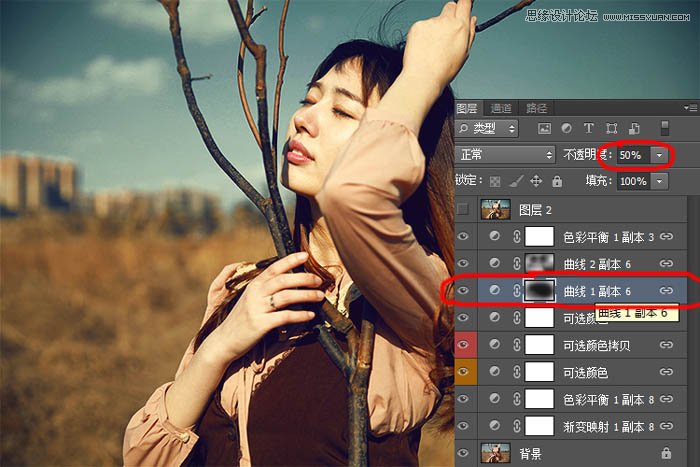
7、创建曲线调整图层,参数如下,这里的调整主改善暗红色,也要注意看蒙板。
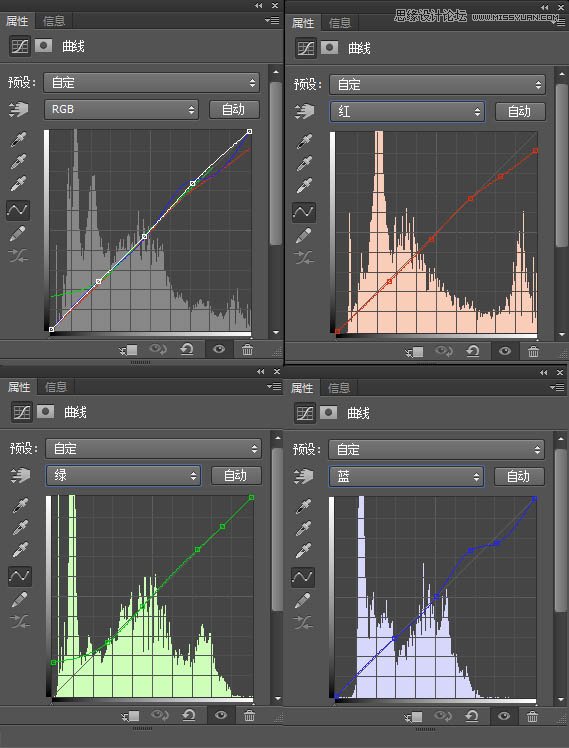
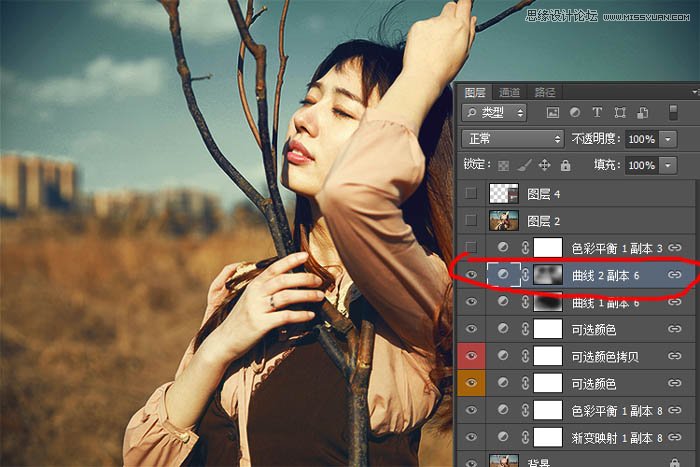
8、新建一个图层,按Ctrl + Alt + Shift + E 盖印图层,给人物液化磨皮。
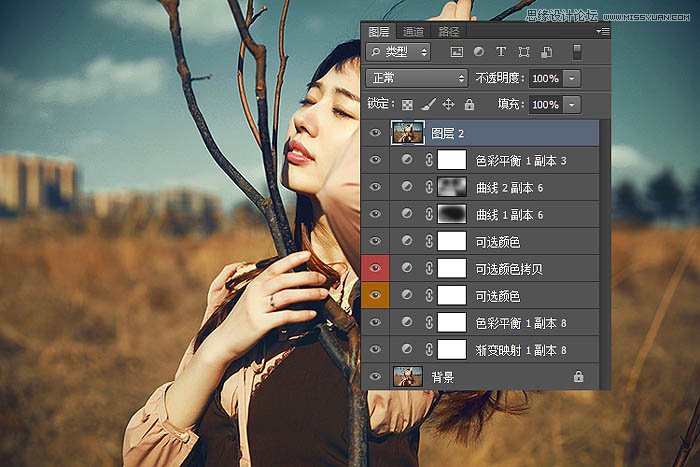
最终效果:

来源:https://www.tulaoshi.com/n/20160215/1564418.html
看过《Photoshop调出外景人像唯美冷色效果》的人还看了以下文章 更多>>