今天天气好晴朗处处好风光,好天气好开始,图老师又来和大家分享啦。下面给大家推荐Photoshop调出外景人像唯美的暖色效果,希望大家看完后也有个好心情,快快行动吧!
【 tulaoshi.com - PS 】
最终效果

原图

1、打开素材图片,创建可选颜色调整图层,对红、黄、绿、青、白进行调整,参数设置如图1 - 5,效果如图6。这一步给图片增加橙红色,并给高光部分增加淡青色。
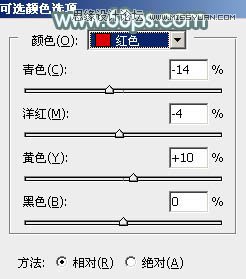
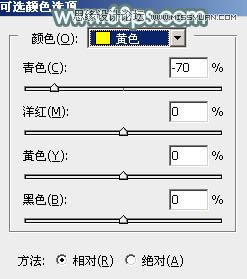
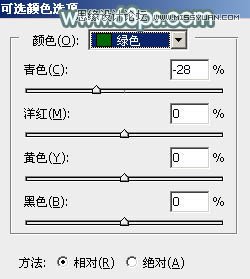
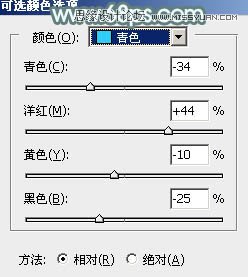
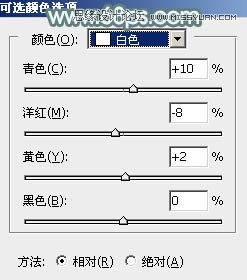

2、按Ctrl + J 把当前可选颜色调整图层复制一层,不透明度改为:50%,效果如下图。

3、创建色相/饱和度调整图层,对黄、绿、青进行调整,参数设置如图8 - 10,效果如图11。这一步把图片中的黄绿色转为红褐色。
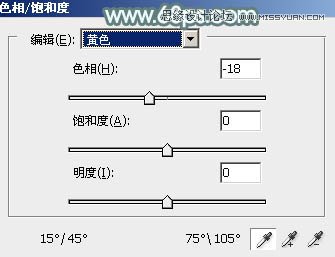

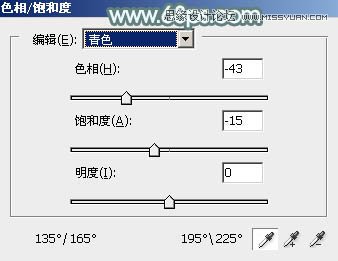

4、创建曲线调整图层,对红、绿、蓝通道进行调整,参数设置如图12 - 14,效果如图15。这一步给图片暗部增加蓝红色,高光部分增加淡绿色。
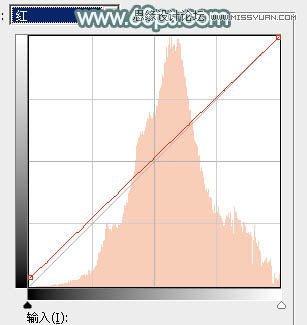
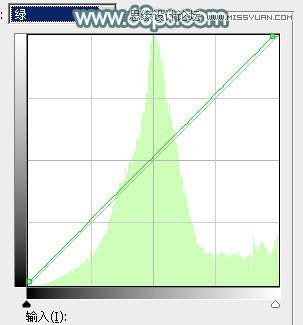
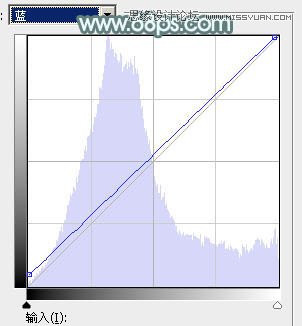

5、创建可选颜色调整图层,对红、黄、绿、青、白、黑进行调整,参数设置如图16 - 21,效果如图22。这一步微调图片中的暖色,并加强高光及暗部颜色。
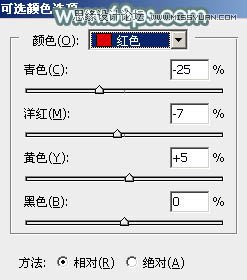
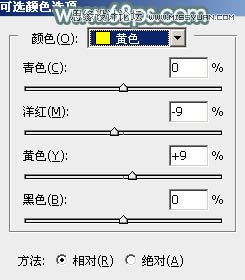
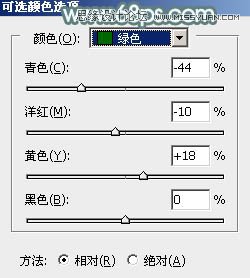
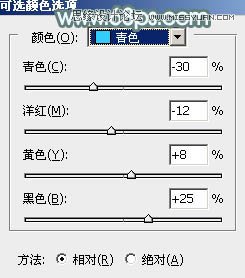
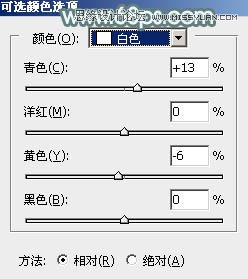
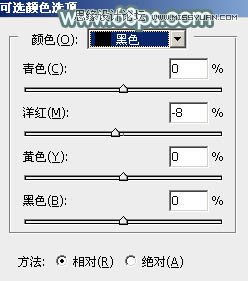

6、按Ctrl + J 把当前可选颜色调整图层复制一层,不透明度改为:50%,效果如下图。

7、按Ctrl + Alt + 2 调出高光选区,按Ctrl + Shift + I 反选,然后创建色彩平衡调整图层,对阴影,高光进行调整,参数及效果如下图。这一步给图片暗部增加橙黄色。
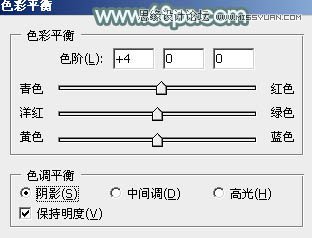


8、创建曲线调整图层,对绿,蓝通道进行调整,参数设置如图27,确定后按Ctrl + Alt + G 创建剪切蒙版,效果如图28。这一步给图片暗部增加蓝色。
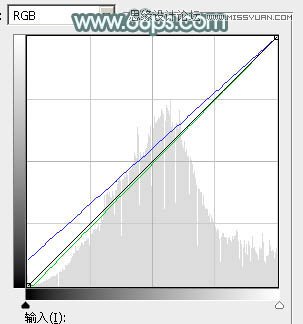

9、创建色彩平衡调整图层,对阴影,高光进行调整,参数及效果如下图。这一步给图片高光部分增加淡黄色。



10、创建可选颜色调整图层,对红、黄、绿、青、白进行调整,参数设置如图32 - 36,效果如图37。这一步把图片中的暖色调暗一点,并给高光部分增加淡青色。
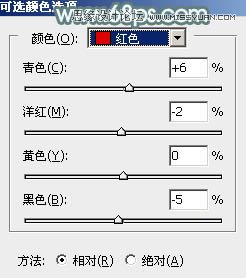
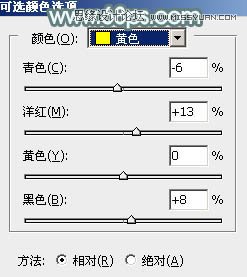
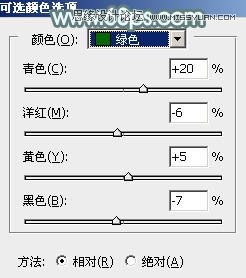

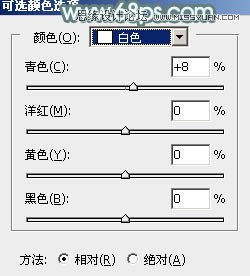

11、新建一个图层,按字母键D把前,背景颜色恢复到默认的黑白,然后选择菜单:滤镜 渲染 云彩,确定后把混合模式改为滤色,不透明度改为:20%,效果如下图。这一步增加图片亮度。

11、创建色彩平衡调整图层,对阴影,高光进行调整,参数设置如图39,40,确定后按Ctrl + Alt + G 创建剪切蒙版,效果如图41。这一步微调云彩颜色。
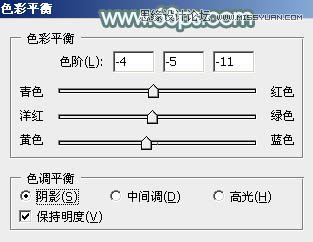
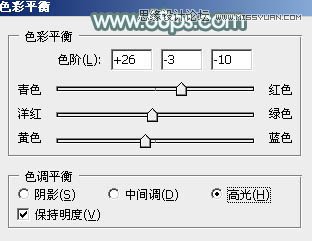

12、创建纯色调整图层,颜色设置为淡青色:#DBFAEF,确定后把蒙版填充黑色,用白色画笔把右上角部分擦出来,效果如下图。这一步给右上角增加淡青色高光。

13、新建一个图层,按Ctrl + Alt + Shift + E 盖印图层,选择菜单:滤镜 模糊 动感模糊,角度设置为45度,距离设置为170,确定后把混合模式改为柔光,不透明度改为:50%,效果如下图。这一步把图片柔化处理。

14、用套索工具选取下图所示的部分,羽化80个像素后按Ctrl + J 复制到新的图层,效果如下图。这一步增加图片高光部分柔和度。
(本文来源于图老师网站,更多请访问https://www.tulaoshi.com/ps/)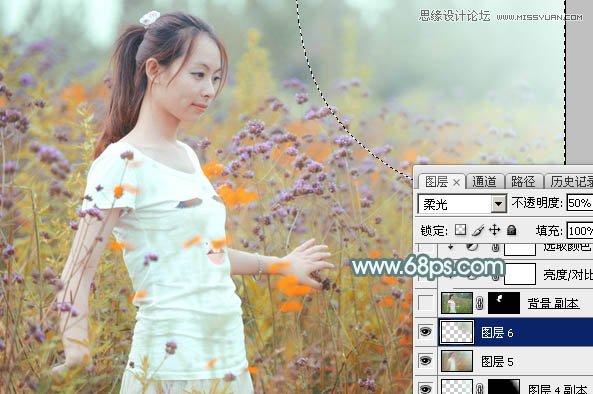
最后微调一下颜色肤色,给人物磨一下皮,再加强一下局部明暗,完成最终效果。

来源:https://www.tulaoshi.com/n/20160215/1564469.html
看过《Photoshop调出外景人像唯美的暖色效果》的人还看了以下文章 更多>>