有一种朋友不在生活里,却在生命力;有一种陪伴不在身边,却在心间。图老师即在大家的生活中又在身边。这么贴心的服务你感受到了吗?话不多说下面就和大家分享Photoshop调出外景人像柔美的暖色效果吧。
【 tulaoshi.com - PS 】
先看看效果图和原图


在camera raw剪裁成正方形更好的突出主体,阴影+16,清晰度-24,形成一种柔光效果。
(本文来源于图老师网站,更多请访问https://www.tulaoshi.com/ps/)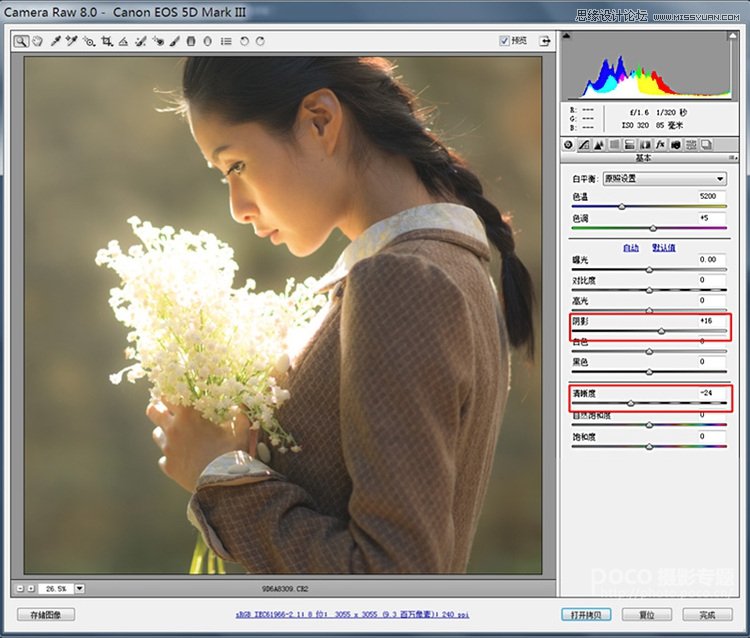
简单的磨皮后建立曲线调整图层,图层混合模式改为明度。
用黑色柔角画笔擦拭最黑的部分让头发不至于没有细节。
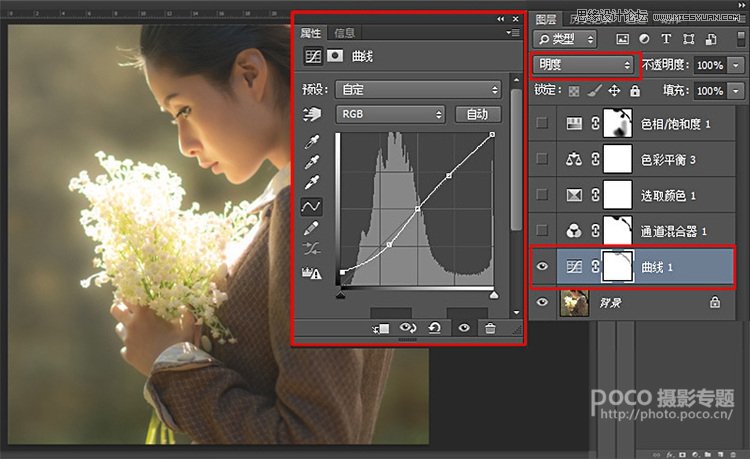
建立通道混合器调整图层,图层混合模式改为柔光,图层不透明度改为36%。
用黑色柔角画笔降低不透明度擦拭头发最黑的部分。
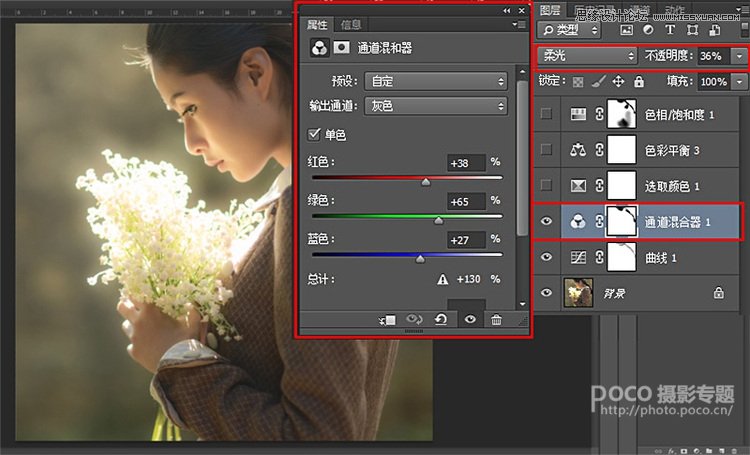
建立可选颜色调整图层,数值如图。这一步主要是调整肤色。
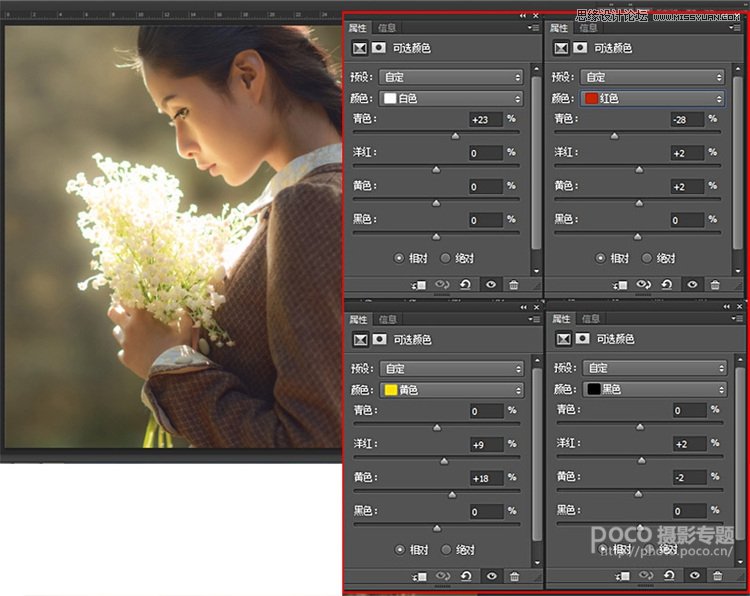
建立色彩平衡调整图层,高光红色+8,黄色+9,让整体颜色再偏暖一些。
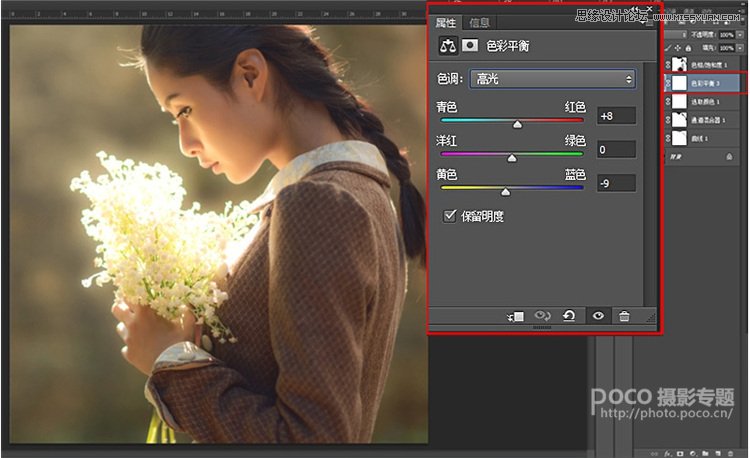
建立色相饱和度调整图层,点击着色选项,色相35,饱和度25,图层混合模式改为柔光。
用黑色柔角画笔擦拭头发最黑的部分。最后这一步是让画面更通透。
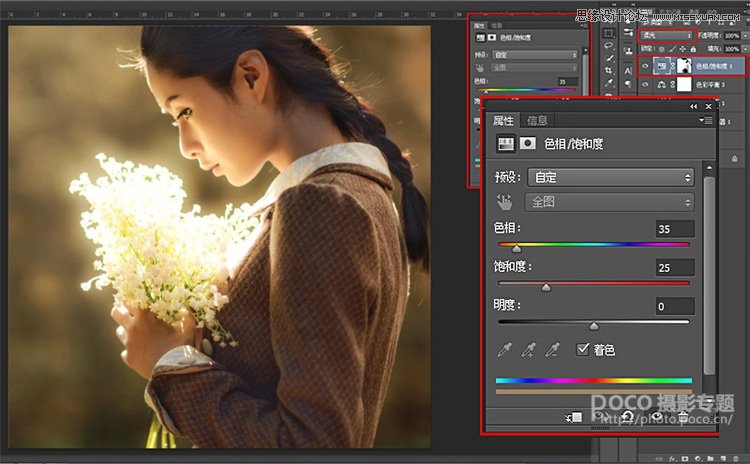
最终效果图

来源:https://www.tulaoshi.com/n/20160215/1564306.html
看过《Photoshop调出外景人像柔美的暖色效果》的人还看了以下文章 更多>>