下面是个超简单的Photoshop调出外景人像甜美的暖色效果图教程,图老师小编精心挑选推荐,大家行行好,多给几个赞吧,小编吐血跪求~
【 tulaoshi.com - PS 】
最终效果

原图

1、打开素材大图,创建可选颜色调整图层,对黄、绿、白、中性色进行调整,参数设置如图1 - 4,效果如图5。这一步把图片中的黄绿色调暗,并转为橙黄色。
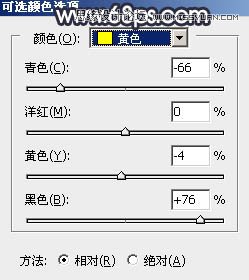
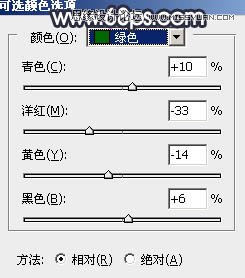
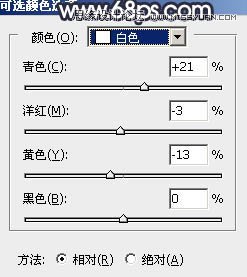
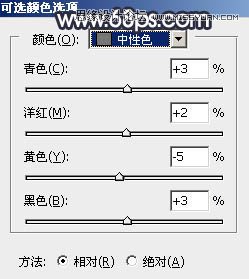

2、创建曲线调整图层,对RGB、红、绿、蓝通道进行调整,参数设置如图6 - 9,效果如图10。这一步把图片暗部稍微调暗,并增加蓝色。
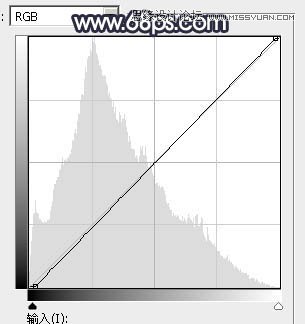
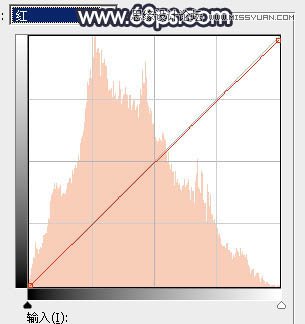
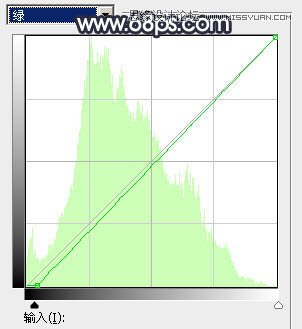


3、创建可选颜色调整图层,对黄、绿、白、黑进行调整,参数设置如图11 - 14,效果如图15。这一步给图片增加橙黄色。
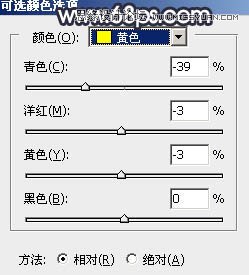

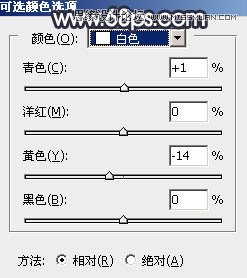
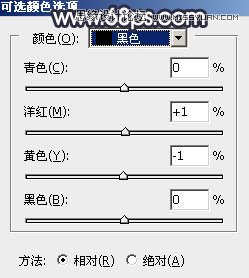

4、新建一个图层,按字母键D把前,背景颜色恢复到默认的黑白。选择菜单:滤镜 渲染 云彩,确定后把混合模式改为滤色,不透明度改为:40%。添加图层蒙版,用透明度较低的柔边黑色画笔把底部及顶部需要变暗的部分擦出来,如下图。这一步给图片增加烟雾效果。
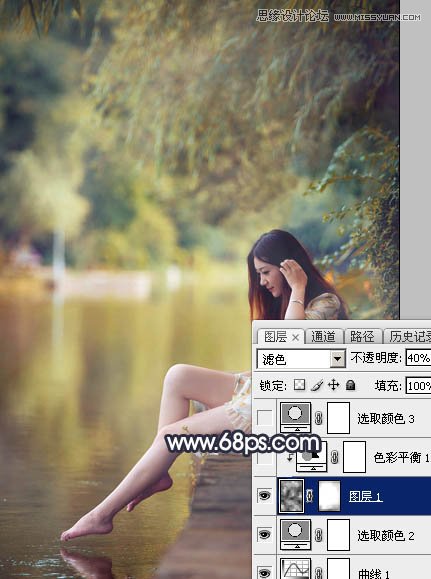
5、创建色彩平衡调整图层,对阴影,高光进行调整,参数设置如图17,18,确定后按Ctrl + Alt + G 创建剪切蒙版,效果如图19。这一步给云彩部分增加暖色。
(本文来源于图老师网站,更多请访问https://www.tulaoshi.com/ps/)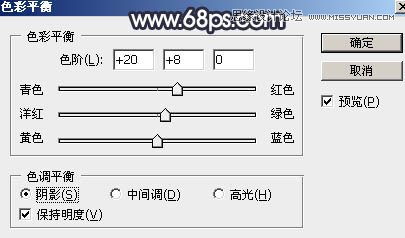
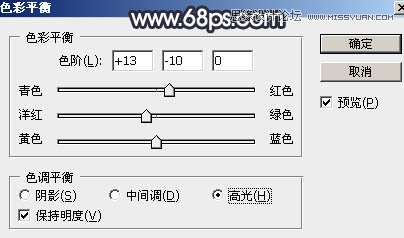

6、创建可选颜色调整图层,对红、黄、绿进行调整,参数设置如图20 - 22,效果如图23。这一步给图片增加橙红色。
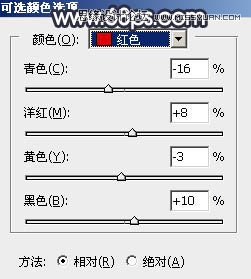
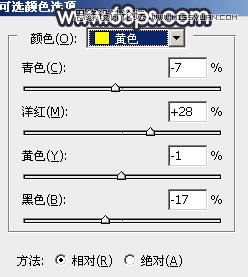
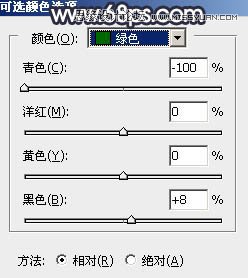

7、按Ctrl + J 把当前可选颜色调整图层复制一层,不透明度改为:30%,效果如下图。

8、按Ctrl + Alt + 2 调出高光选区,按Ctrl + Shift + I 反选得到暗部选区,然后创建曲线调整图层,对各通道进行调整,参数设置如图25,效果如图26。这一步把图片暗部调暗,并增加蓝色。
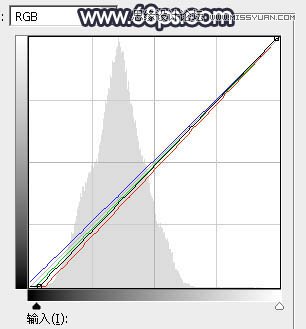

9、创建色彩平衡调整图层,对阴影、中间调、高光进行调整,参数设置如图27 - 29,确定后创建剪切蒙版,再把不透明度改为:50%,效果如图30。这一步同样给图片暗部增加蓝色。
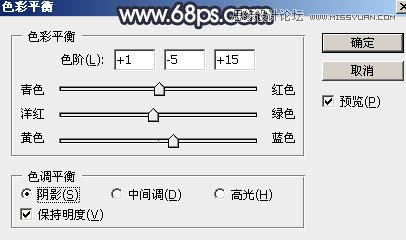
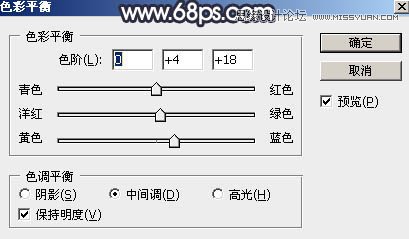
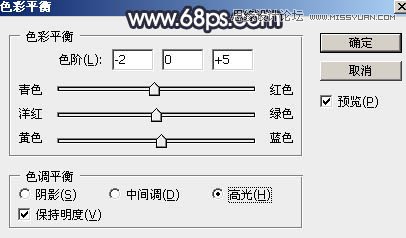

10、创建亮度/对比度调整图层,适当增加度比度,参数及效果如下图。
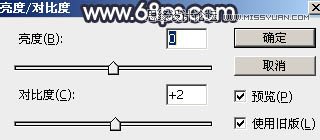

11、按Ctrl + Alt + 2 调出高光选区,然后创建曲线调整图层对RGB、绿、蓝通道进行调整,参数及效果如下图。这一步把图片高光部分调亮,并增加淡蓝色。
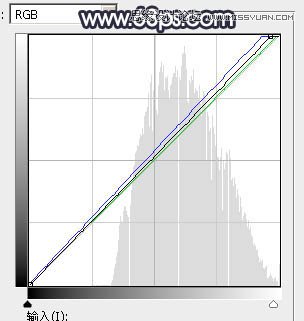

12、把背景图层复制一层,按Ctrl + Shift + ] 置顶,用钢笔工具把人物主色肤色部分抠出来,转为选区后添加图层蒙版,如下图。

13、创建亮度/对比度调整图层,增加亮度及对比度,参数设置如图36,确定后创建剪切蒙版,效果如图37。这一步增加肤色对比度。
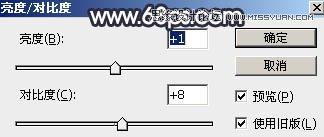

14、创建可选颜色调整图层,对红色,白色进行调整,参数设置如图38,39,确定后创建剪切蒙版,效果如图40。这一步把肤色稍微调红润。
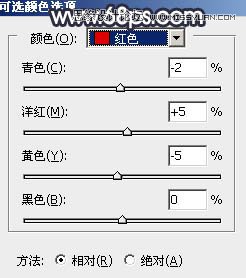
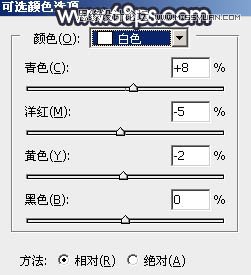

15、下面给图片渲染高光:新建一个图层,用椭圆选框工具拉出下图所示的选区,羽化35个像素后填充橙红色:#D19667,取消选区后把混合模式改为柔光,效果如下图。

16、按Ctrl + J 把当前图层复制一层,混合模式改为滤色,效果如下图。
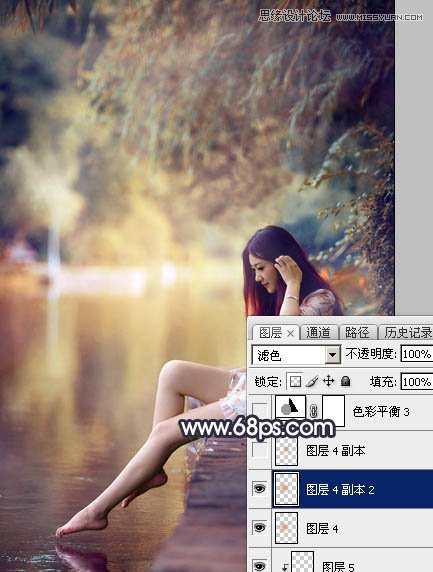
17、按Ctrl + J 把当前图层复制一层,按Ctrl + T 稍微缩小一点,效果如下图。

18、创建色彩平衡调整图层,对阴影,高光进行调整,参数设置如图44,45,确定后把图层不透明度改为:50%,效果如图46。这一步给图片增加淡红色。
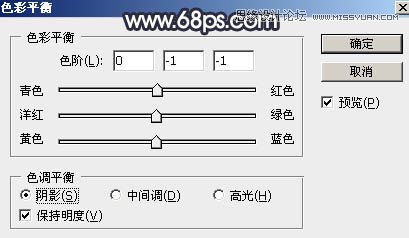
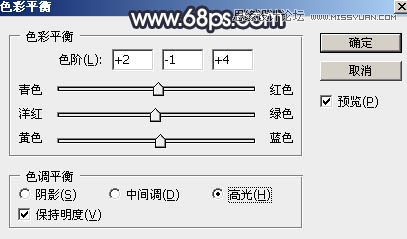

19、创建可选颜色调整图层,对黄,中性色进行调整,参数及效果如下图。这一步微调暖色及中间调颜色。

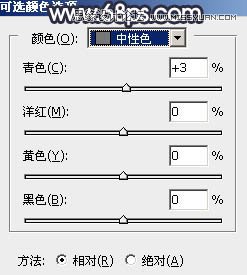

20、用曲线把人物背光区域调暗一点,再给图片增加暗角,效果如下图。
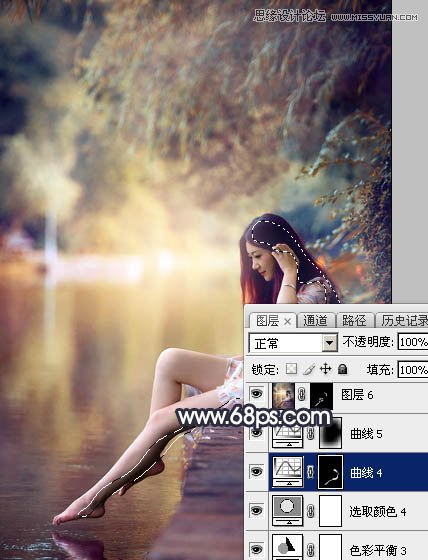
21、新建一个图层,按Ctrl + Alt + Shift + E 盖印图层,用模糊工具把下图选区部分模糊处理。

最后微调一下颜色,加强一下局部明暗,完成最终效果。

来源:https://www.tulaoshi.com/n/20160215/1563730.html
看过《Photoshop调出外景人像甜美的暖色效果图》的人还看了以下文章 更多>>