人生本是一个不断学习的过程,在这个过程中,图老师就是你们的好帮手,下面分享的Photoshop调出外景照片唯美的蓝色星空背景懂PS的网友们快点来了解吧!
【 tulaoshi.com - PS 】
效果图:

原片略有欠曝,因为城市灯光实在太亮,所以不敢拍得太亮。
接下来,我们就进入后期冲印过程吧

后期思考:我们将通过后期手段,对照片进行调整、提升、强化,以获得当时作者在现场所看到的一切美丽的东西。
在这里我们首先要考虑的是:
1、数码相机所拍摄的照片会发灰,原因可百度;
2、怎样再现当时的色彩;
3、最后提升照片,达到作者拍摄时的想法。
后期步骤:首先将图片导入Adobe Lightroom 5.7;我们可以看到RAW格式的文件在相机里看是非常绚丽的,到了电脑里变得灰暗无光。
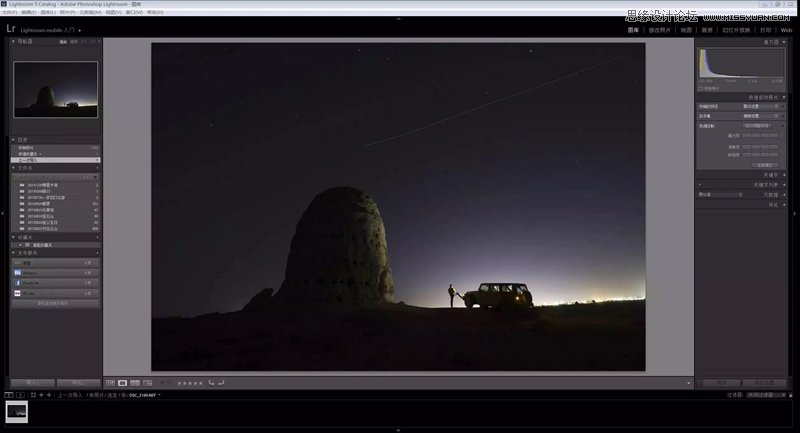
首先对于画面的整体亮度进行调整:增加曝光度让画面整体提亮,减低高光让过曝的区域补救回来,增加阴影来显现画面更多的暗部细节。
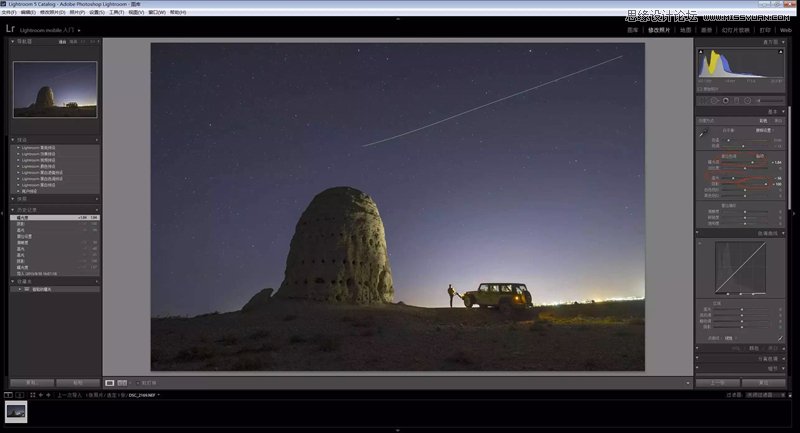
再对画面的清晰度进行增加,使整体画面增强对比度。并且调整色温,让星空偏蓝一点,增加色彩鲜艳度来增加画面中自然色的饱和度。
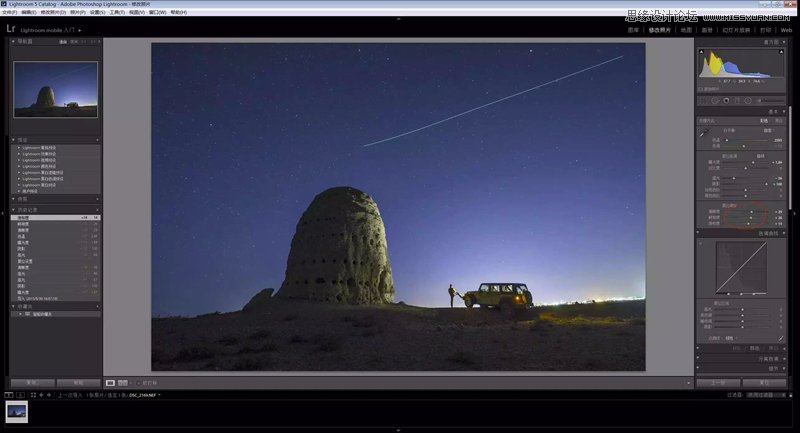
在色调曲线里面再进行调整,目的是让画面各个明暗度都有良好的细节出现,以便我们接下去的调整,然后针对颜色中的黄色进行调整,以让土堆和汽车恢复原本的色彩。
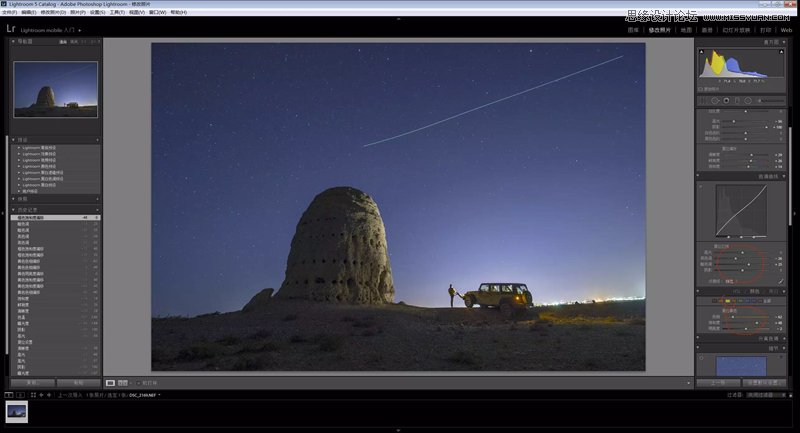
然后对画面的细节进行调整,增加锐度,使画面更锐利。增加减少杂色里面的明亮度让画面减少噪点,然后在镜头校正里面点选删除色差,这个功能是去除照片里的紫边。
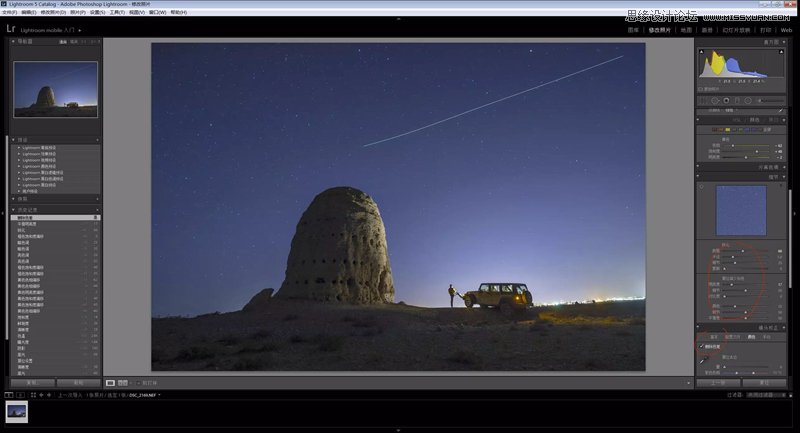
使用镜头校正里面的手动,调整垂直选项,让画面里的物体减少畸变,记得勾选锁定裁剪。
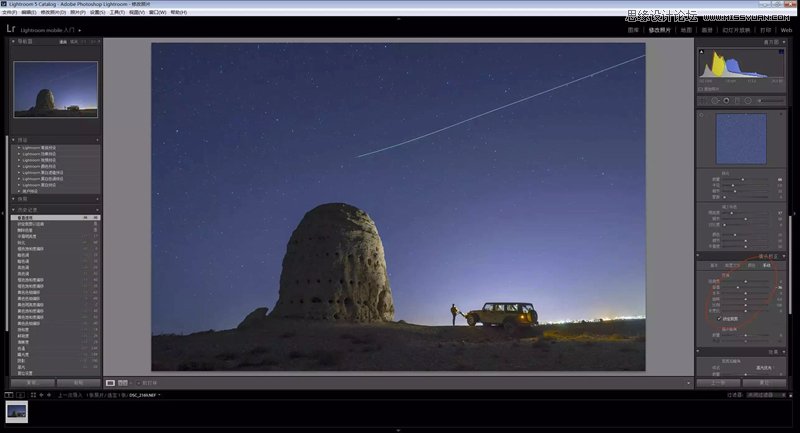
调整完这些基础之后,我们再对画面的整体效果进行调整。使用径向滤镜在画面中画一个椭圆,然后对圈外进行压暗等处理。
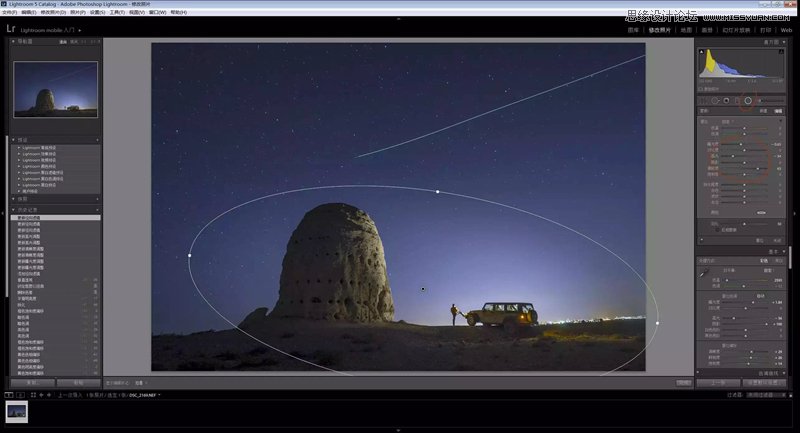
利用渐变滤镜继续调整,记住,这两次调整的目的是压暗天空,并让画面主体突显出来,增加画面的层次,参数、位置都不重要,靠眼睛哦。
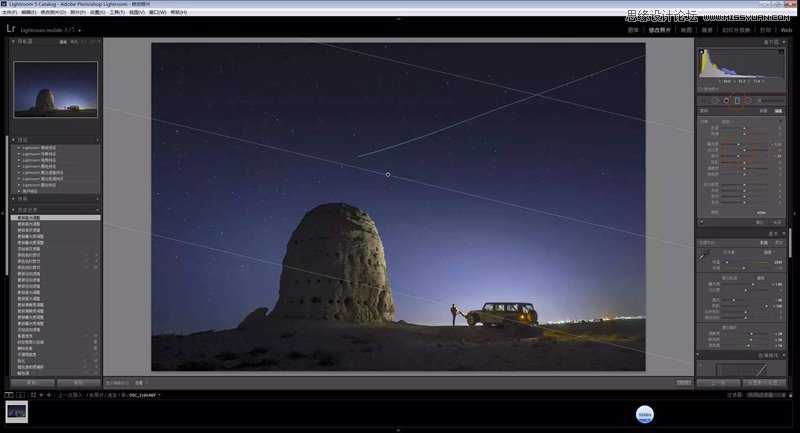
到此,Adobe Lightroom 5.7的调整基本结束了,导出TIFF格式之后,我们将在Adobe Photoshop CS6里面继续进行调整。
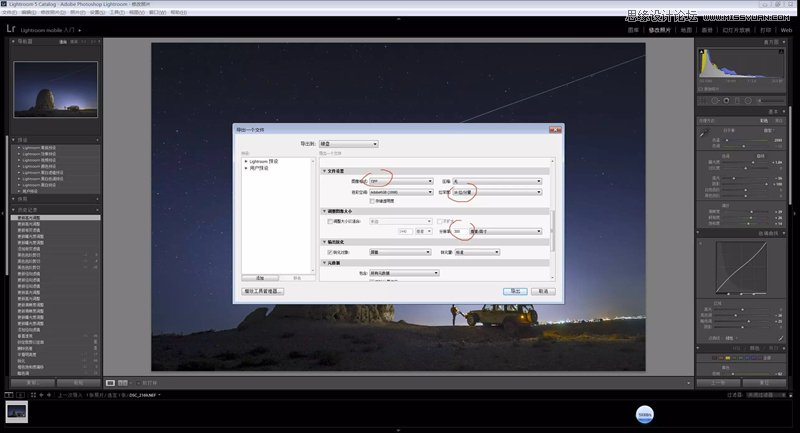
接着我们在Adobe Photoshop CS6里面打开刚才从Adobe Lightroom 5.7里面导出的文件。
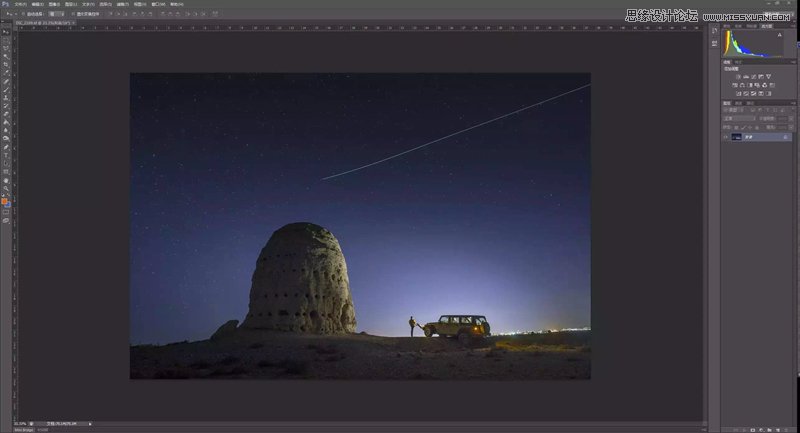
拖动右边的图层到创建新图层以复制一个新的图层,并将图层模式更改为正片叠底,并把图层透明度降低到50%。
这一步主要是为了将天空和地面压暗,因为我们拍摄的是夜空,所以我们并不需要画面整体很亮。
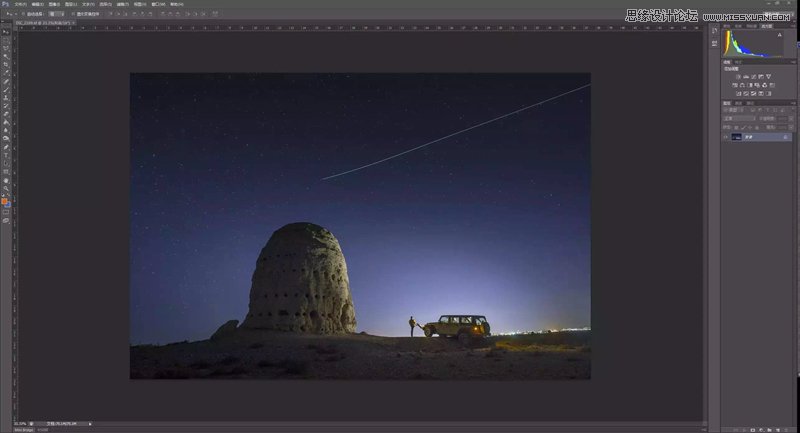
现在整个画面被压暗了。但是,我们的主体还是需要突显出来,所以我们接着使用蒙版工具,将部分主体恢复原来的亮度。
点击右下角的添加蒙版,然后选用画笔工具,前景色为黑色,透明度100%,流量100%。对画面中土堆以及汽车进行涂抹,涂抹之后是不是变亮了许多呢?
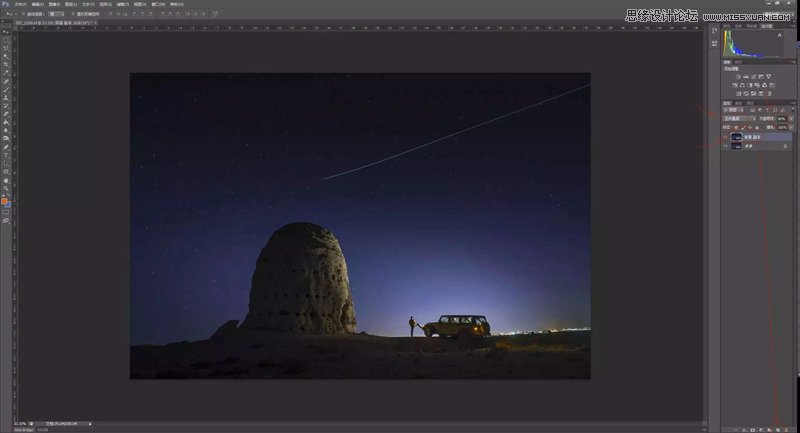
接着我们发现土堆和汽车以及灯光的色彩有点偏灰暗,所以我们需要点击右下角的创建新的填充或调整图层按钮,选择色彩平衡来进行调整。
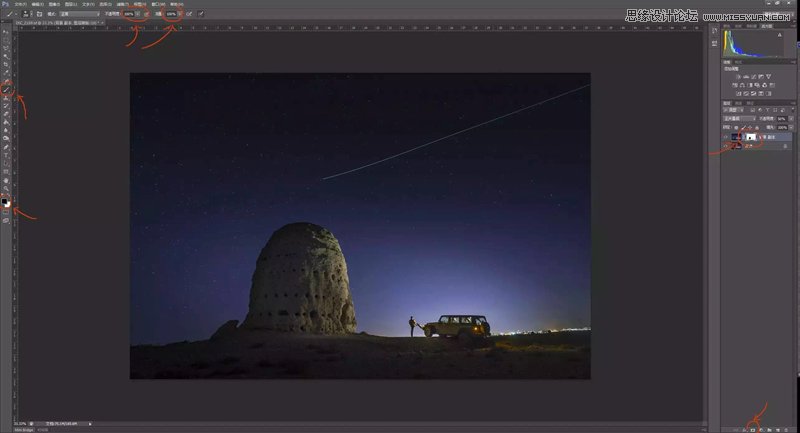
具体调整目的是让物体恢复原有的黄色,具体调整参数仅限参考哦,不要死记。
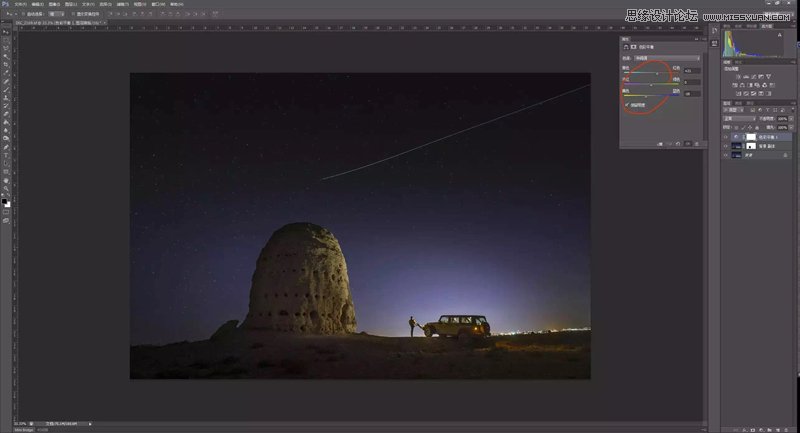
调整完之后大家会发现整个画面都偏黄了,我们当然不需要整个画面都变成黄色。那么我们继续用蒙版的方式来去除它吧,点击右下角添加蒙版,然后使用画笔工具,前景色黑色,透明度100,流量100,把主要物体以外的所有画面涂抹一遍,这样除去主体,其他画面又恢复了原来的色彩。
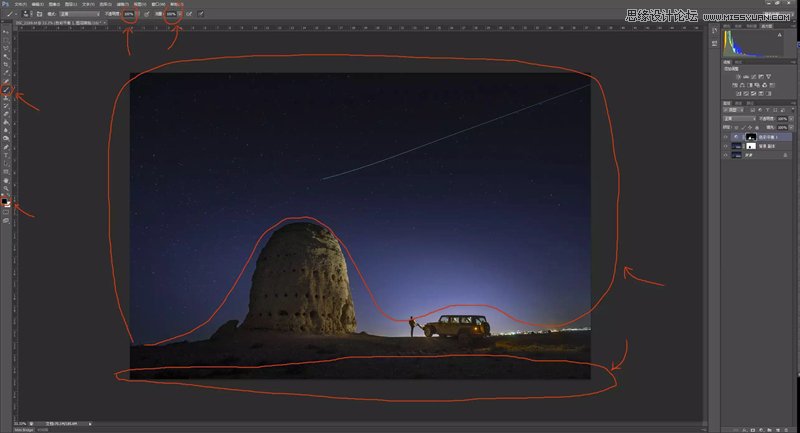
这样简单几步,画面已经基本调整完明暗和色彩了,我们接着做最后的调整。
点选右下角的添加新的填充或调整图层按钮,选取亮度对比度。
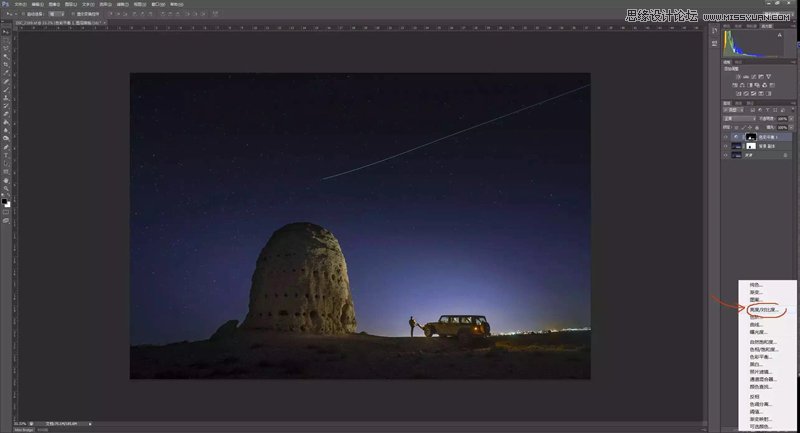
调整完毕后,画面是不是特别有层次了呢?不要记参数哦,凭眼睛看。
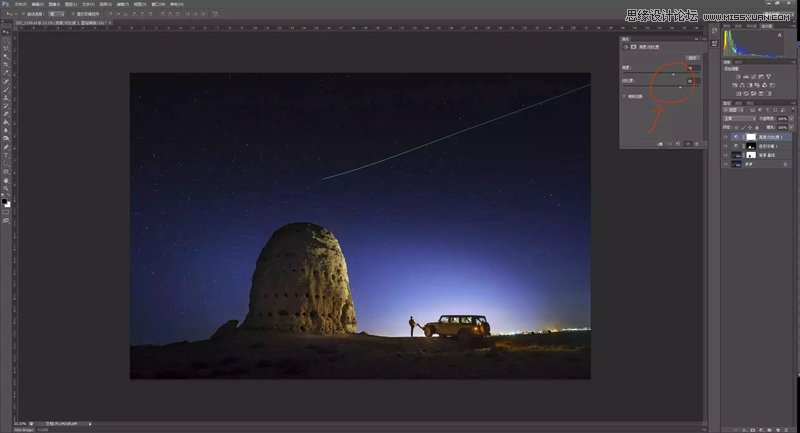
全部调整完成之后,做最后的加工,便是锐化!我们的锐化方式最为简单,也最不损伤画质。
首先我们需要盖印一个新的图层出来,还记得快捷键吗?Ctrl+Shift+Alt+e,记住这个快捷键哦,菜单里可找不到哦,按下之后,所有图层将会被合并然后生成一个新的图层。

然后我们对新生成的图层进行修改,点选菜单里滤镜-其他-高反差保留。
这个功能是让软件自动找出画面里的各个对比交界的地方。
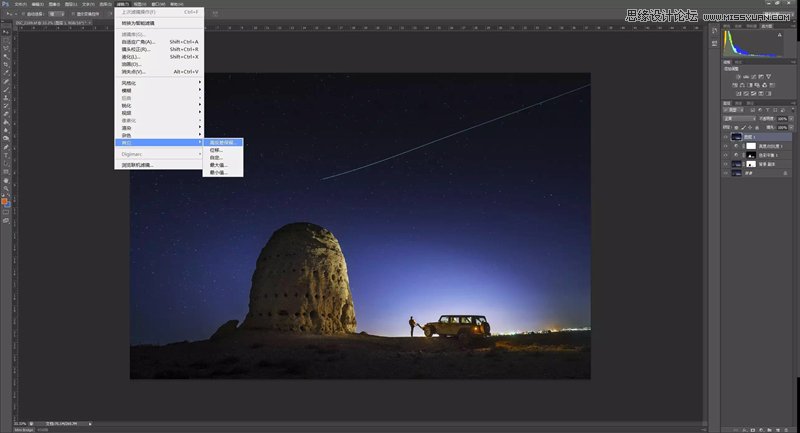
高反差保留的功能会跳出一个新的窗口,大家可以看到照片全部变成了灰色,并留下了很多交界的线条,这就是软件为你找出来的画面线条。数值越小,线条越细,数值越大,线条越粗,具体多少靠眼睛看。
基准是线条稍稍溢出即可。
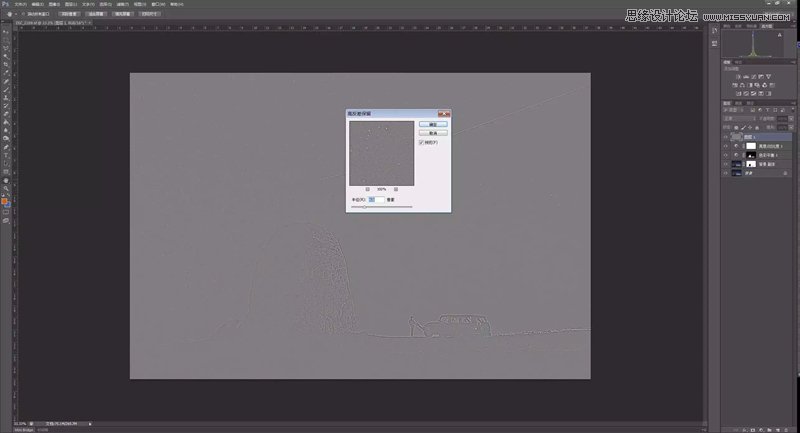
点击确定之后,再将这个图层模式更改为叠加,瞬间画面锐利无比了吧?
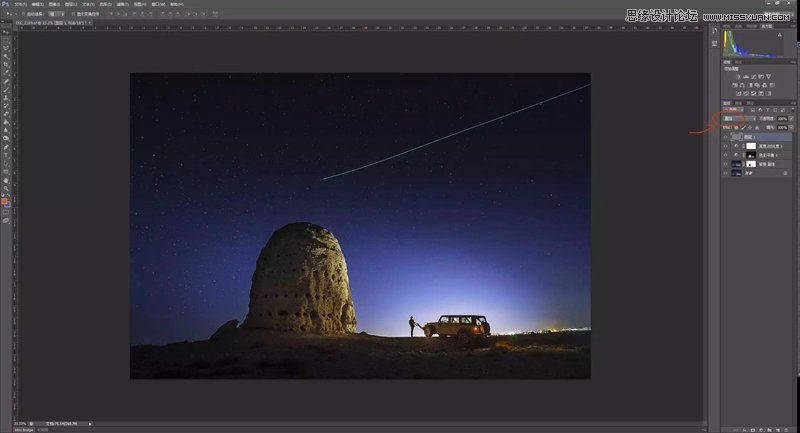
好了,全部调整完了,我们开始保存我们的工作成果吧!点选菜单栏里图层-合并可见图层,先将所有图层全部合并。
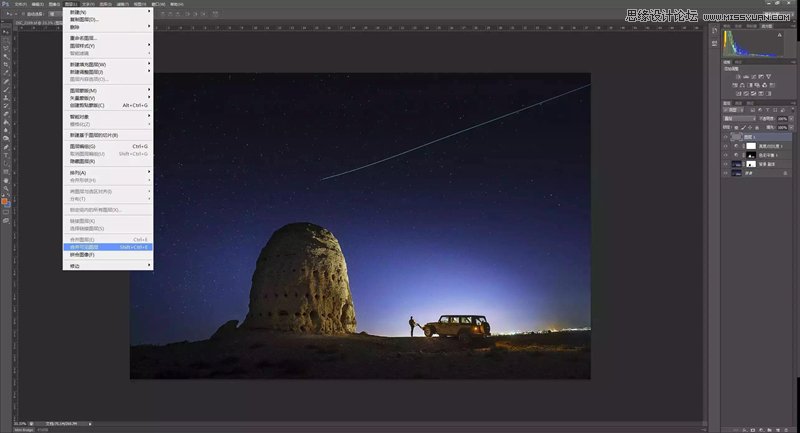
然后保存为TIFF格式。
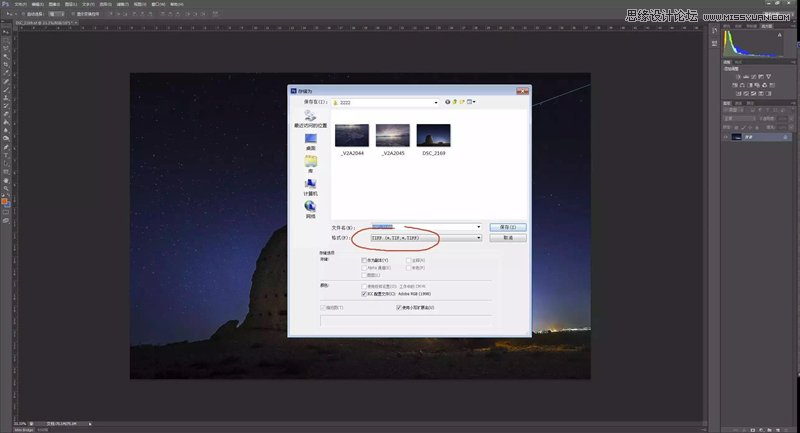
点击确定,就算完成啦!做好心理准备哦,文件可能会有几百M哦!
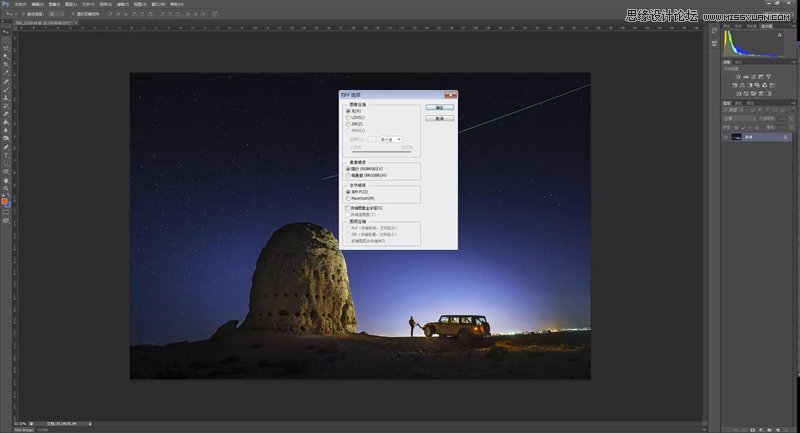
好了,存储完重要的成果之后,我们也需要存储一个平时可以交流传播的小文件,毕竟我们大部分时间还是会把照片放在网上交流不是吗,点击菜单图像-图像大小,我们先把文件改小一点。
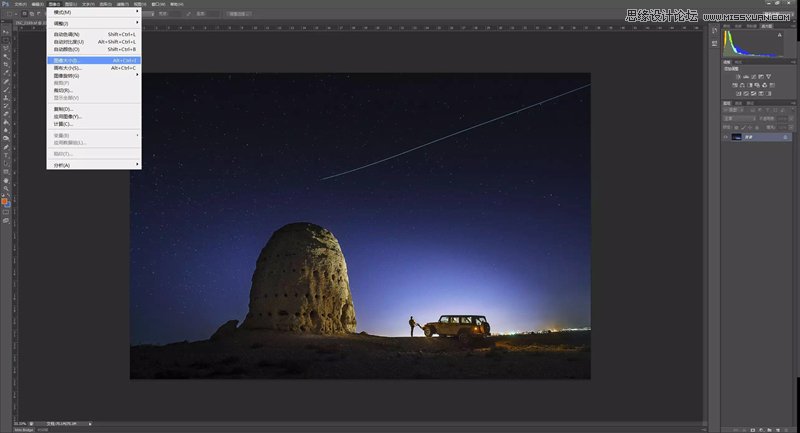
先修改分辨率,把原来的300改成72(所有的显示设备所显示的图片基准就是72分辨率/英寸,比如显示器、手机、投影仪、电视机等),然后再将最长边改成1440像素,点击确定。
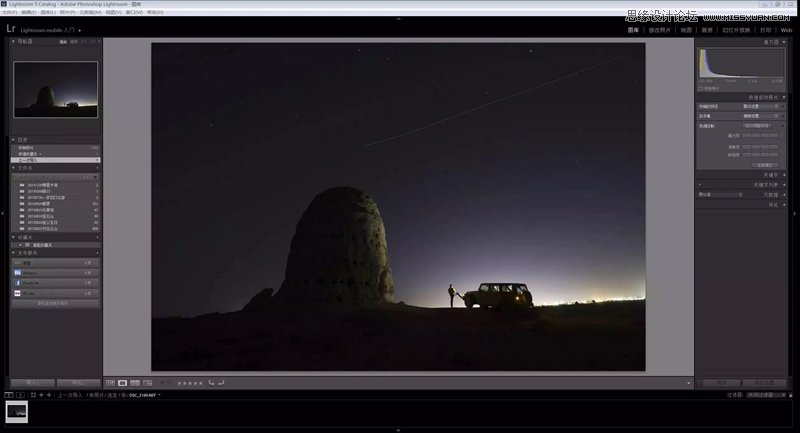
点击菜单文件-存储为,选择Jpeg格式,点击保存即可。

最终成片 好了,让我们看看最终效果吧,是不是很赞呢?

来源:https://www.tulaoshi.com/n/20160215/1563726.html
看过《Photoshop调出外景照片唯美的蓝色星空背景》的人还看了以下文章 更多>>