下面请跟着图老师小编一起来了解下Photoshop调出外景女孩唯美的青色效果,精心挑选的内容希望大家喜欢,不要忘记点个赞哦!
【 tulaoshi.com - PS 】
最终效果

原图

1、打开素材图片,创建可选颜色调整图层,对红、黄、绿进行调整,参数设置如图1 - 3,效果如图4。这一步给图片增加绿色,并把肤色稍微调红润。

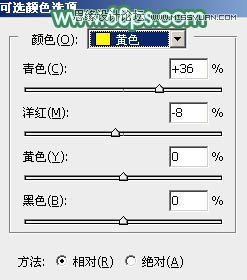
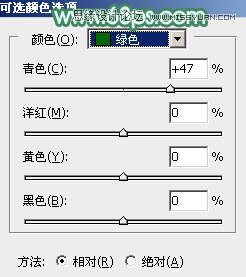

2、按Ctrl + J 把当前可选颜色调整图层复制一层,效果如下图。

3、创建曲线调整图层,对RGB通道进行调整,把暗部稍微调亮一点,参数及效果如下图。
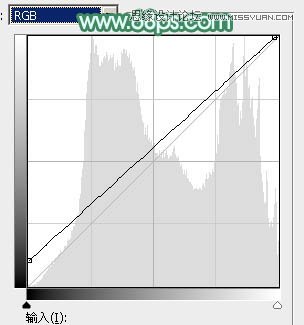

4、创建色相/饱和度调整图层,对绿色进行调整,参数及效果如下图。这一步给图片增加绿色。
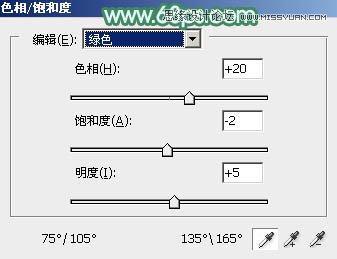

5、创建可选颜色调整图层,对红、黄、绿、白进行调整,参数设置如图10 - 13,效果如图14。这一步主要把图片中的绿色调淡一点。
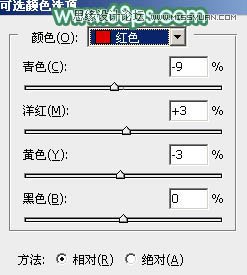
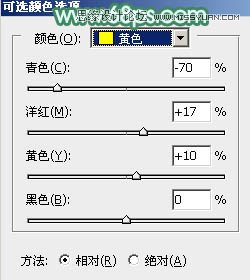
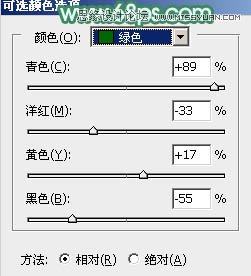
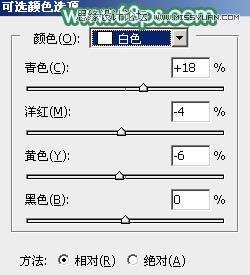

6、创建纯色调整图层,颜色设置为淡绿色:#CCECDD,确定后把蒙版填充黑色,用白色画笔把左上角部分擦出来,效果如下图。这一步给图片增加高光。
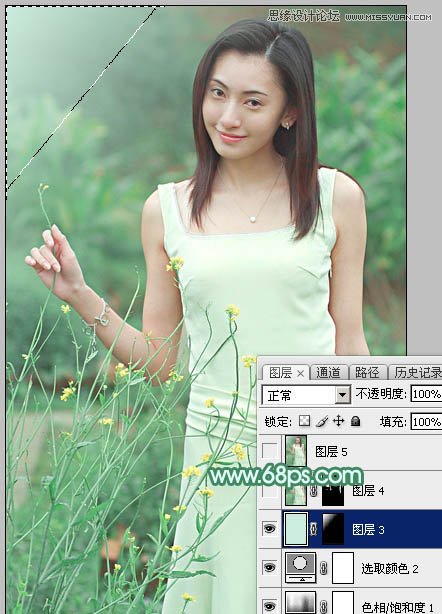
7、新建一个图层,按Ctrl + Alt + Shift + E 盖印图层,用模糊工具把背景局部模糊处理,如下图。
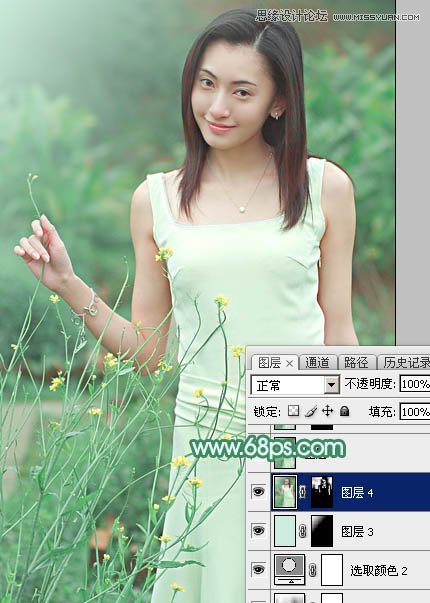
8、新建一个图层,盖印图层。选择菜单:图像 模式 Lab颜色,选择不合拼。再选择菜单:图像 应用图像,参数及效果如下图。
(本文来源于图老师网站,更多请访问https://www.tulaoshi.com/ps/)

9、创建曲线调整图层,对明度、a、b通道进行调整,参数及效果如下图。
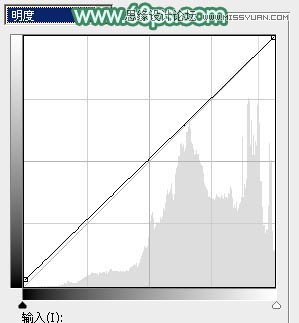
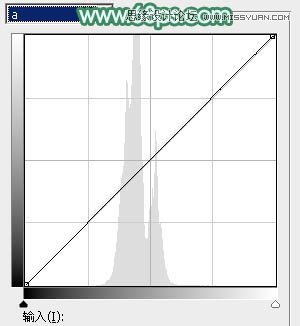
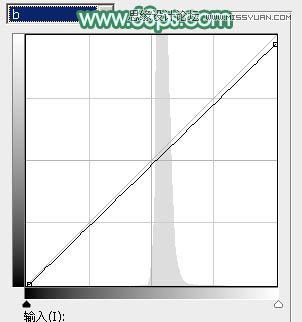

10、创建纯色调整图层,颜色设置为淡绿色:#C8EDD4,确定后把混合模式改为柔光,不透明度改为:20%,效果如下图。

11、新建一个图层,盖印图层。选择菜单:图像 模式 RGB颜色,在弹出的对话框选择不合拼。
创建亮度/对比度调整图层,适当增加亮度及对比度,参数设置如图24,确定后把蒙版填充黑色,用白色画笔把人物脸部区域擦出来,效果如图25。
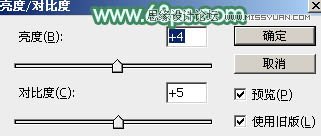

12、创建可选颜色调整图层,对红,白进行调整,参数设置如图26,27,确定后按Ctrl + Alt + G 创建剪切蒙版,效果如图28。
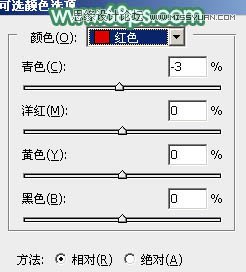


13、新建一个图层,盖印图层。选择菜单:滤镜 模糊 动感模糊,角度设置为-45度,距离设置为160,确定后把混合模式改为柔光,不透明度改为:30%,效果如下图。

14、创建可选颜色调整图层,对红、黄、白进行调整,参数设置如图30 - 32,效果如图33。这一步主要给图片高光部分增加淡青色。
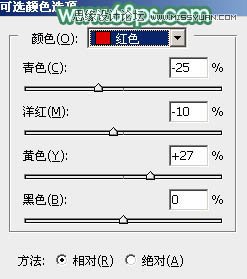
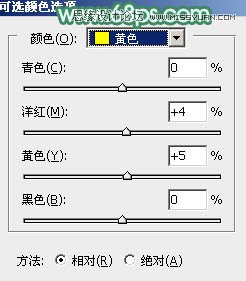


15、创建可选颜色调整图层,对黄、绿、白进行调整,参数设置如图34 - 36,效果如图37。这一步给图片增加淡绿色。
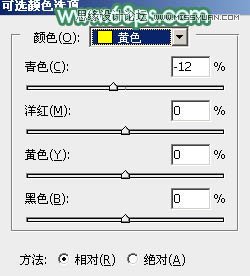
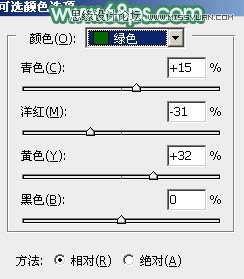
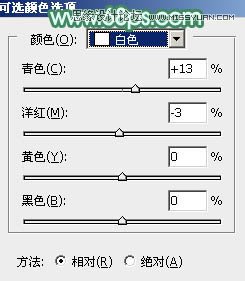

最后微调一下颜色,完成最终效果。

来源:https://www.tulaoshi.com/n/20160215/1564620.html
看过《Photoshop调出外景女孩唯美的青色效果》的人还看了以下文章 更多>>