有了下面这个Photoshop调出外景人像暗色LOMO效果图教程,不懂Photoshop调出外景人像暗色LOMO效果图的也能装懂了,赶紧get起来装逼一下吧!
【 tulaoshi.com - PS 】
最终效果

原图

1、打开原图素材大图,创建可选颜色调整图层,对黄色,绿色进行调整,参数及效果如下图。这一步把图片中的黄色转为橙黄色,绿色调绿一点。
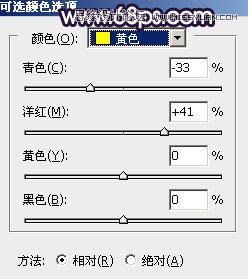
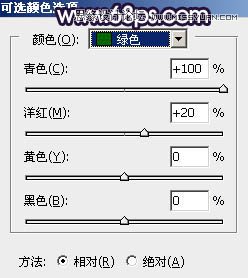

2、按Ctrl + J 把当前可选颜色调整图层复制一层,效果如下图。

3、创建色相/饱和度调整图层,对黄色,绿色进行调整,参数及效果如下图。这一步降低黄色饱和度,把绿色转为黄褐色。



4、按Ctrl + Alt + 2 调出高光选区,按Ctrl + Shift + I 反选,然后创建曲线调整图层,对ERG、红、绿、蓝通道进行调整,参数设置如图8 - 11,效果如图12。这一步把图片暗部稍微调暗,并增加蓝红色。
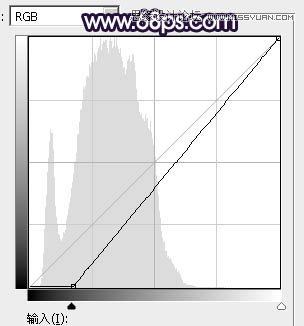
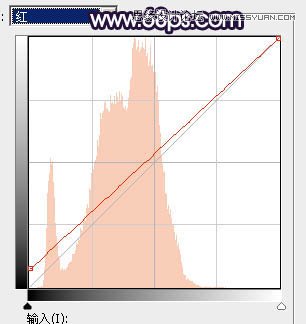
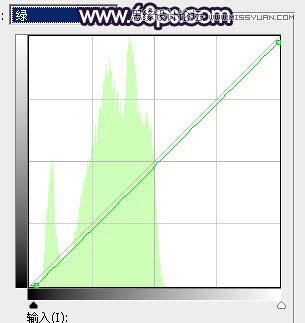
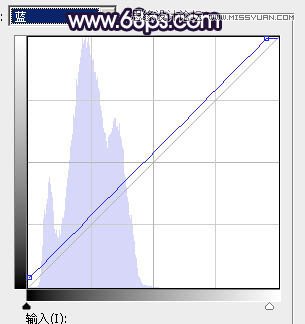

5、创建色彩平衡调整图层,对阴影,高光进行调整,参数设置如图13,14,确定后按Ctrl + Alt + G 创建剪切蒙版,效果如图15。这一步给图片暗部增加蓝紫色。
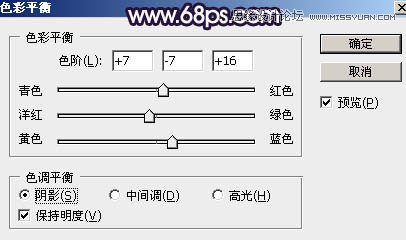
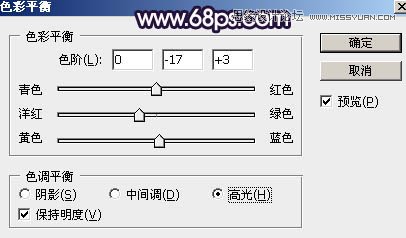

6、按Ctrl + J 把当前色彩平衡调整图层复制一层,创建剪切蒙版后把不透明度改为:20%,效果如下图。

7、创建可选颜色调整图层,对红、黄、洋红、白进行调整,参数设置如图17 - 20,效果如图21。这一步把图片中的红色调暗,并给高光区域增加淡蓝色。
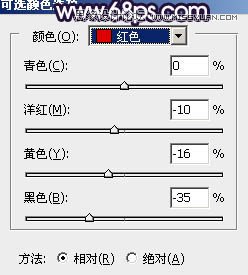
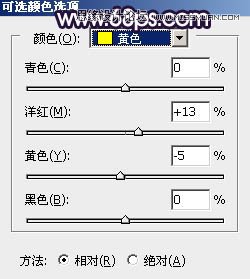
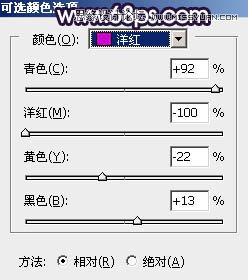
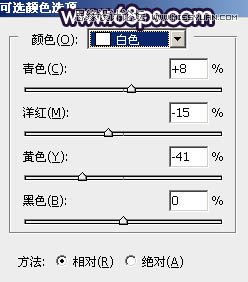

8、按Ctrl + Alt + 2 调出高光选区,创建曲线调整图层,对RGB、绿、蓝通道进行调整,参数设置如图22 - 24,效果如图25。这一步把高光区域稍微调暗,并增加淡蓝色。
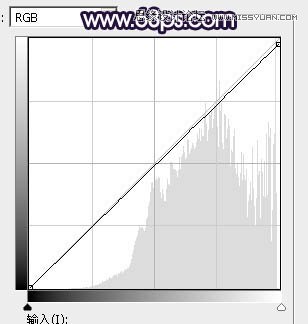

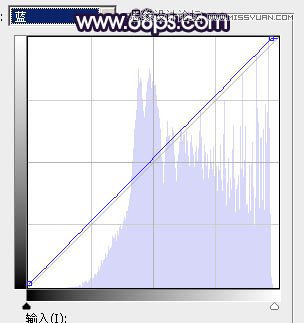

9、创建色彩平衡调整图层,对阴影进行调整,参数及效果如下图。这一步给图片暗部区域增加蓝色。
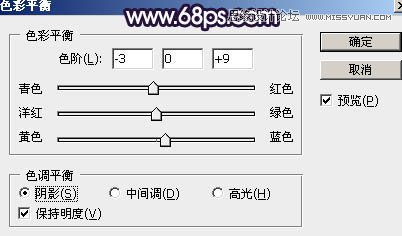

10、按Ctrl + J 把当前色彩平衡调整图层复制一层,不透明度改为:60%,效果如下图。

11、创建可选颜色调整图层,对黄、洋红、白进行调整,参数设置如图29 - 31,效果如图32。这一步微调图片中的黄色与洋红色,并调淡一点。
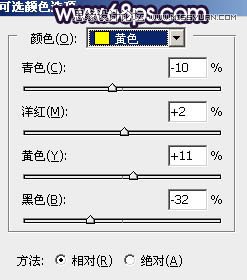



12、新建一个图层,把前景色设置为暗紫色,然后用透明度较低的柔边画笔,把左下角区域涂暗一点,如下图。

13、新建一个图层,按字母键D,把前,背景颜色恢复到默认的黑白。然后选择菜单:滤镜 渲染 云彩,确定后把混合模式改为滤色,再按住Alt键添加图层蒙版,用柔边白色画笔把下图选区部分擦出来。这一步给图片中间位置增加烟雾效果。

14、创建色彩平衡调整图层,对阴影,高光进行调整,参数设置如图35,36,确定后创建剪切蒙版,效果如图37。这一步给云彩部分增加淡红色。
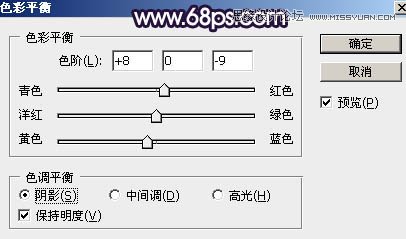


15、新建一个图层,用椭圆选框工具拉出下图所示的选区,羽化50个像素后填充红灰色:#C8BAB9,取消选区后把混合模式改为柔光,效果如下图。

16、按Ctrl + J 把当前图层复制一层,混合模式改为滤色。效果如下图。

17、再按Ctrl + J 把当前图层复制一层,效果如下图。这几步给图片中间位置增加高光。

18、创建曲线调整图层,对RGB、绿、蓝通道进行调整,参数设置如图41,确定后把蒙版填充黑色,然后用柔边白色画笔把底部及左侧部分涂暗一点,效果如图42。
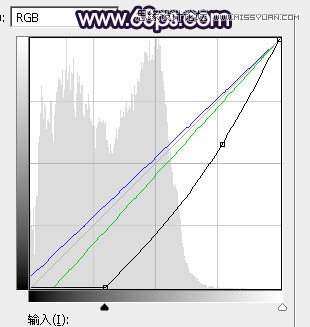

19、按Ctrl + Alt + 2 调出高光选区,按Ctrl + Shift + I 反选得到暗部选区,然后创建曲线调整图层,对RGB、红、蓝通道进行调整,参数及效果如下图。这一步增加暗部明暗对比,并增加蓝色。
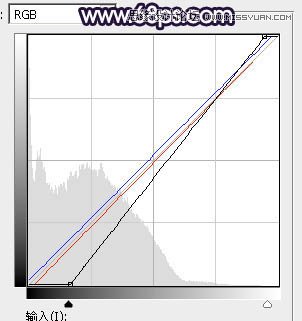

20、把背景图层复制一层,按Ctrl + Shift + ] 置顶,用钢笔工具把人物部分抠出来,转为选区后添加图层蒙版,效果如下图。

21、微调一下人物肤色,把背光区域调暗,受光区域调亮一点,效果如下图。

22、给高光区域增加一点淡蓝色,再把人物部分锐化处理,效果如下图。

最后微调一下颜色,完成最终效果。

来源:https://www.tulaoshi.com/n/20160215/1563554.html
看过《Photoshop调出外景人像暗色LOMO效果图》的人还看了以下文章 更多>>