下面图老师小编要向大家介绍下Photoshop调出外景女孩冷色逆光效果,看起来复杂实则是简单的,掌握好技巧就OK,喜欢就赶紧收藏起来吧!
【 tulaoshi.com - PS 】
最终效果

原图

1、打开素材图片,创建可选颜色调整图层,对黄色,绿色进行调整,参数及效果如下图。这一步给图片增加黄褐色。
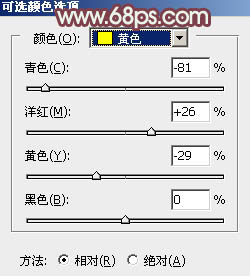
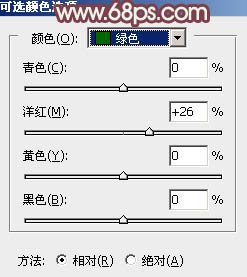

2、创建色相/饱和度调整图层,对黄、绿、青进行调整,参数设置如图4 - 6,效果如图7。这一步快速把图片的主色转为中性色。
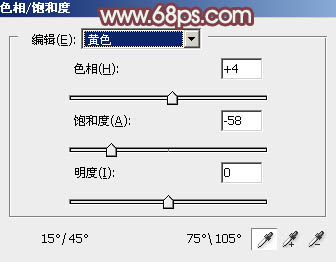
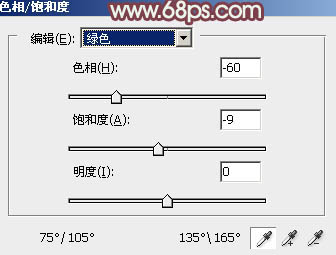
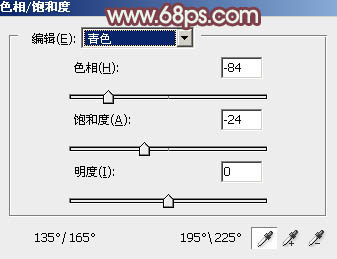

3、创建曲线调整图层,对红、绿、蓝通道进行调整,参数设置如图8 - 10,效果如图11。这一步给图片暗部增加蓝红色。
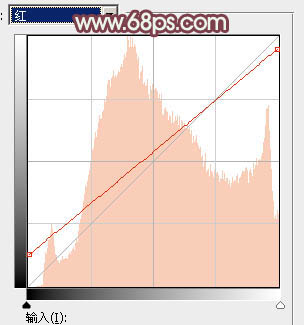
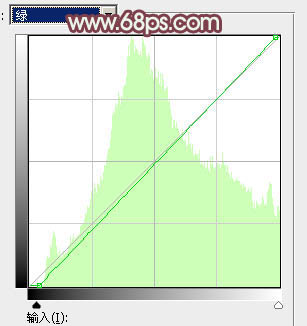
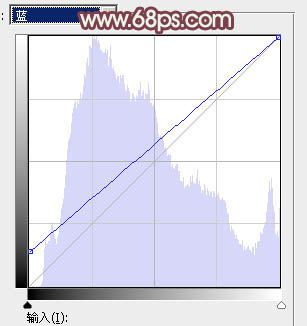

4、按Ctrl + Alt + 2 调出高光选区,按Ctrl + Shift + I 反选,然后创建色彩平衡调整图层,对阴影、中间调、高光进行调整,参数设置如图12 - 14,效果如图15。这一步微调图片暗部颜色。
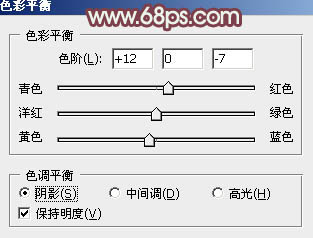
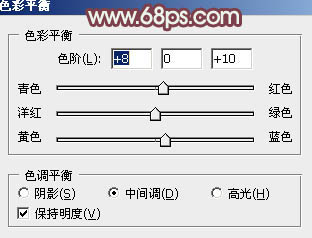
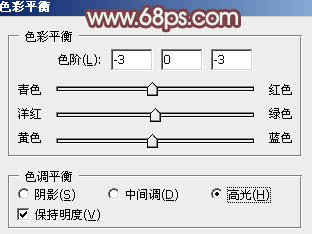

5、创建曲线调整图层,对RGB、绿、蓝通道进行调整,参数设置如图16 - 18,确定后按Ctrl + Alt + G 创建剪切蒙版,效果如图19。这一步把图片暗部颜色稍微加深一点。
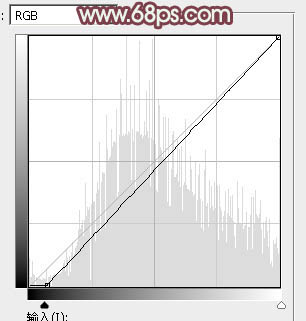
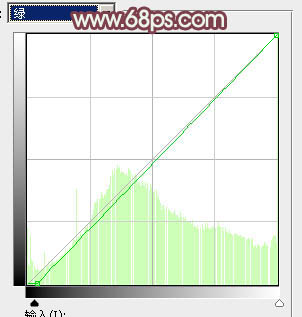
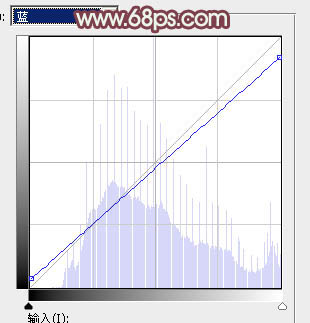

6、创建可选颜色调整图层,对红、黄、绿、白、黑进行调整,参数设置如图20 - 24,效果如图25。这一步主要给图片高光部分增加淡绿色。
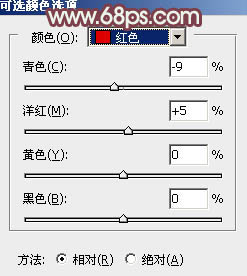
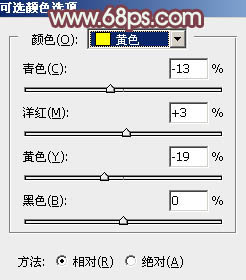
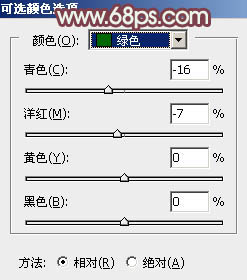
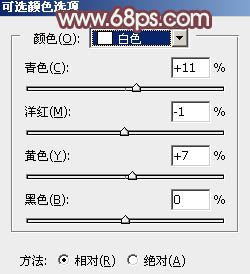
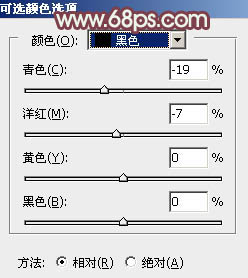

7、新建一个图层,按字母键D把前,背景颜色恢复到默认的黑白,然后选择菜单:滤镜 渲染 云彩,确定后把混合模式改为滤色,不透明度改为:20%,效果如下图。

8、创建色彩平衡调整图层,对阴影,高光进行调整,参数设置如图27,28,确定后按Ctrl + Alt + G 创建剪切蒙版,效果如图29。
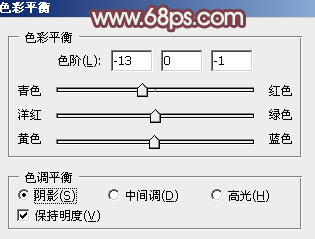
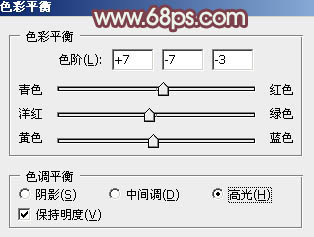

9、创建纯色调整图层,颜色设置为淡绿色:#E2F2E5,确定后把蒙版填充黑色,再用白色画笔把右上角部分擦出来,效果如下图。这一步给图片增加淡绿色高光。

10、新建一个图层,按Ctrl + Alt + Shift + E 盖印图层,选择菜单:滤镜 模糊 动感模糊,角度设置为45度,距离设置为160,确定后把混合模式改为柔光,不透明度改为:30%,效果如下图。这一步把图片柔化处理。

11、用套索工具选取下图选区部分,羽化60个像素后按Ctrl + J 把选区部分的图像复制到新的图层,混合模式改为柔光,不透明度改为:50%,效果如下图。

12、给图片增加一点暗部,并微调一下人物肤色,效果如下图。

13、创建曲线调整图层,对RGB、红、绿、蓝通道进行调整,参数设置如图34 - 37,效果如图38。这一步主要给图片暗部增加红褐色。
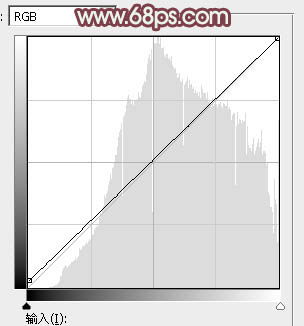
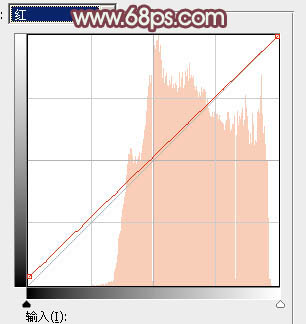

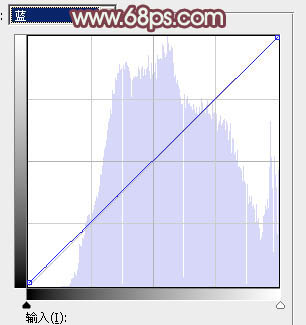

最后微调一下整体颜色,完成最终效果。

来源:https://www.tulaoshi.com/n/20160215/1564552.html
看过《Photoshop调出外景女孩冷色逆光效果》的人还看了以下文章 更多>>