人生本是一个不断学习的过程,在这个过程中,图老师就是你们的好帮手,下面分享的Photoshop调出外景人像照片冷色逆光懂PS的网友们快点来了解吧!
【 tulaoshi.com - PhotoShop 】
Photoshop调出外景人像照片冷色逆光
(本文来源于图老师网站,更多请访问https://www.tulaoshi.com/photoshop/)最终效果

原图

1、打开原图素材,创建色相/饱和度调整图层,对黄色,绿色进行调整,参数设置如图1,2,效果如图3。这一步把图片主色转为中性色。



2、按Ctrl + J 把当前色相/饱和度调整图层复制一层,不透明度改为:60%,效果如下图。

3、按Ctrl + Alt + 2 调出高光选区,按Ctrl + Shift + I 反选得到暗部选区,然后创建曲线调整图层,对RGB、红、绿、蓝通道进行调整,参数设置如图5,效果如图6。这一步把图片暗部压暗,并给暗部增加蓝紫色和红色。
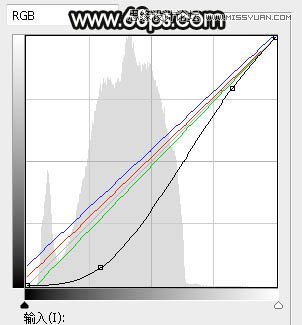

4、创建曲线调整图层,把RGB通道压暗一点,参数设置如图7,确定后按Ctrl + Alt + G 创建剪切蒙版,效果如图8。这一步同样把图片暗部压暗。
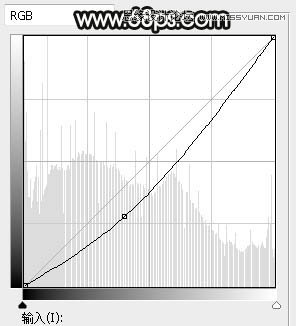

5、新建一个图层,把前景色设置为暗青色:#121816,然后用透明度为:10%的柔边画笔把图片左侧及底部区域涂暗,效果如下图。

6、新建一个图层,按字母键D把前,背景颜色恢复到默认的黑白,然后选择菜单:滤镜 渲染 云彩,确定后把混合模式改为滤色;按住Alt键添加图层蒙版,用透明度为:10%的柔边画笔把下图选区部分涂亮一点。

7、新建一个图层,用椭圆选框工具拉出下图所示的选区,羽化55个像素后填充黄灰色:#B9B9AD,取消选区后把混合模式改为滤色,效果如下图。

8、新建一个图层,用椭圆选框工具拉出下图所示的选区,羽化40个像素后填充黄灰色:#B9B9AD,取消选区后把混合模式改为滤色,效果如下图。

9、按Ctrl + J 把当前图层复制一层,按Ctrl + T 缩小一点,效果如下图。这几步给图片增加高光。

10、把背景图层复制一层,按Ctrl + Shift + ] 置顶,用钢笔工具把人物抠出来,如下图。

11、创建色相/饱和度调整图层,降低全图明度,参数设置如图15,确定后创建剪切蒙版,再把蒙版填充黑色,然后用透明度为:10%的柔边画笔把人物左侧背光区域涂暗一点,效果如图16。


12、按Ctrl + 鼠标左键点击当前图层蒙版缩略图载入蒙版选区,然后创建曲线调整图层,把RGB通道压暗一点,参数设置如图17,确定后创建剪切蒙版,效果如图18。
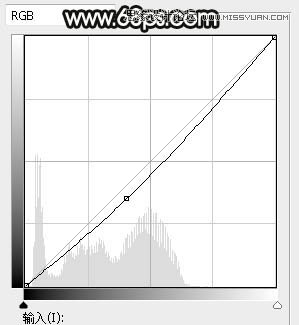

13、创建曲线调整图层,对RGB,蓝通道进行调整,参数设置如图19,确定后创建剪切蒙版,效果如图20。这一步把人物稍微压暗一点,并增加蓝色。
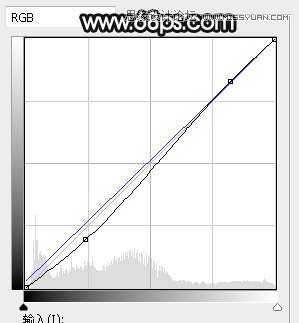

14、创建亮度/对比度调整图层,增加亮度和对比度,参数设置如图21,确定后创建剪切蒙版,再把蒙版填充黑色,用柔边白色画笔把人物头部受光区域涂亮一点,如下图。
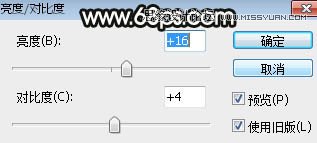

15、新建一个图层,创建剪切蒙版,把前景色设置为淡黄色:#FDFDFA,然后用透明度为:10%的柔边画笔把人物脸部右侧受光区域涂亮一点,效果如下图。

16、创建曲线调整图层,把RGB通道压暗一点,参数设置如图24,确定后把蒙版填充黑色,然后用柔边白色画笔把图片左右两侧及底部区域涂暗一点,效果如图25。这一步给图片增加暗角。
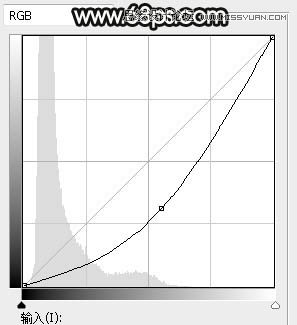

17、按Ctrl + Alt + 2 调出高光选区,然后创建曲线调整图层,对蓝色通道进行调整,参数设置如图26,效果如图27。这一步给图片高光区域增加淡蓝色。
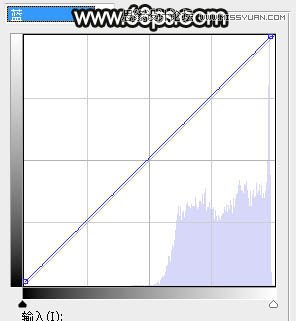

最后微调一下颜色,加强一下局部明暗,完成最终效果。

来源:https://www.tulaoshi.com/n/20170325/2628437.html
看过《PS调出外景人像照片冷色逆光》的人还看了以下文章 更多>>