给自己一点时间接受自己,爱自己,趁着下午茶的时间来学习图老师推荐的Photoshop调制出唯美的秋季效果树林人物图片,过去的都会过去,迎接崭新的开始,释放更美好的自己。
【 tulaoshi.com - PhotoShop 】
Photoshop调制出唯美的秋季效果树林人物图片
原图

最终效果

1、打开原图素材,创建可选颜色调整图层,对黄色,绿色进行调整,参数设置如图1,2,效果如图3。这一步把图片中的黄绿色转为橙黄色。
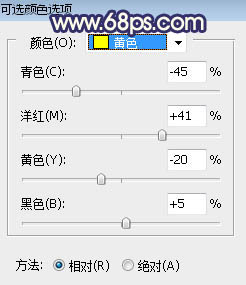
图1
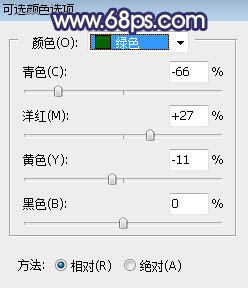
图2

图3
2、按Ctrl + J 把当前可选颜色调整图层复制一层,给图片增加橙黄色,效果如下图。

图4
3、按Ctrl + Alt + 2 调出高光选区,按Ctrl + Shift + I 反选得到暗部选区;然后创建曲线调整图层,把RGB通道大幅压暗一点,然后选择蓝色通道,把暗部调亮一点,参数及效果如下图。
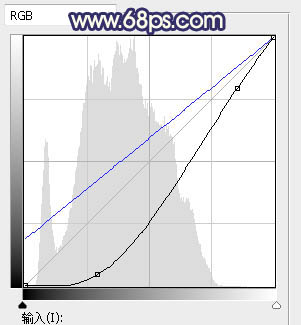

图6
4、创建可选颜色调整图层,对红、黄、黑进行调整,参数设置如图7 - 9,确定后按Ctrl + Alt + G 创建剪切蒙版,效果如图10。这一步把图片暗部暖色调暗一点,并增加蓝色。
(本文来源于图老师网站,更多请访问https://www.tulaoshi.com/photoshop/)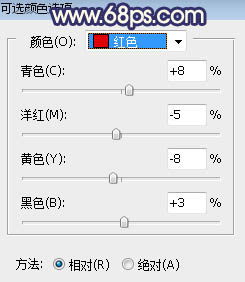
图7
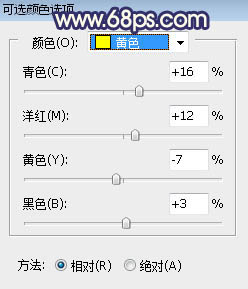
图8
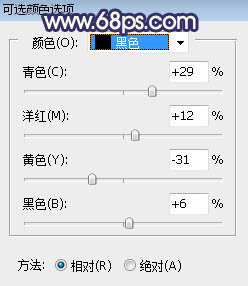
图9

图10
5、创建曲线调整图层,对RGB,蓝通道进行调整,参数设置如图11,确定后创建剪切蒙版,效果如图12。这一步把图片暗部压暗,并增加蓝色。
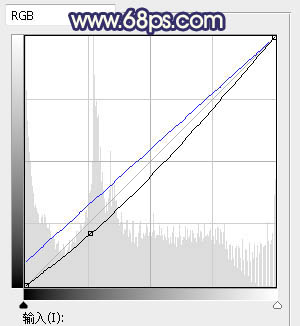
图11
(本文来源于图老师网站,更多请访问https://www.tulaoshi.com/photoshop/)
图12
6、按Ctrl + J 把当前曲线调整图层复制两层,分别创建剪切蒙版,效果如下图。

图13
7、新建一个图层,把前景色设置为暗蓝色:#171635,然后用透明度为:10%的柔边画笔把图片左侧及底部区域涂暗一点,效果如下图。

8、新建一个图层,用椭圆选框工具拉出下图所示的选区,羽化55个像素后填充暗蓝色:#312F58,取消选区后把混合模式改为柔光,效果如下图。

图15
9、新建一个图层,用椭圆选框工具拉出下图所示的选区,羽化55个像素后填充橙黄色:#F9B74A,取消选区后把混合模式改为柔光,不透明度改为:30%,效果如下图。
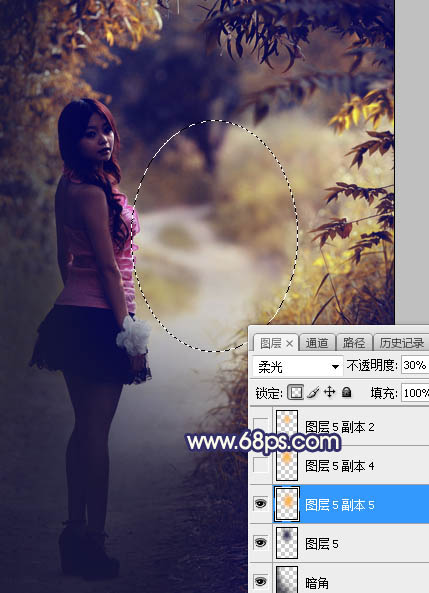
图16
10、新建一个图层,用椭圆选框工具拉出下图所示的选区,羽化55个像素后填充橙黄色:#F9B74A,取消选区后把混合模式改为滤色,效果如下图。
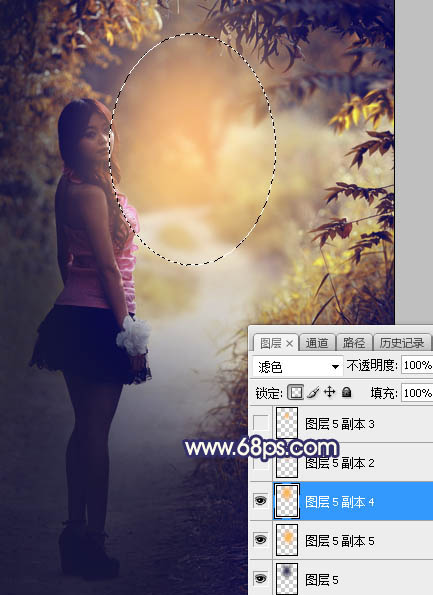
图17
11、新建一个图层,用椭圆选框工具拉出下图所示的选区,羽化40个像素后填充橙黄色:#F9B74A,取消选区后把混合模式改为滤色,效果如下图。
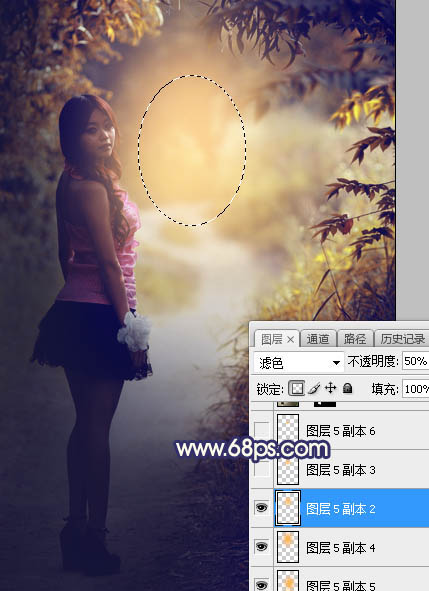
图18
12、按Ctrl + J 把当前图层复制两层,并分别按Ctrl + T 缩小一点,效果如下图。这几步给图片中间区域渲染橙黄色高光。

图19
13、把背景图层复制一层,按Ctrl + Shift + ] 置顶,用钢笔工具把人物部分抠出来,效果如下图。

图20
14、创建色相/饱和度调整图层,降低全图明度,参数设置如图21,确定后创建剪切蒙版,再把蒙版填充黑色,用透明度为:10%的柔边白色画笔把人物左侧背光区域涂暗一点,效果如图22。
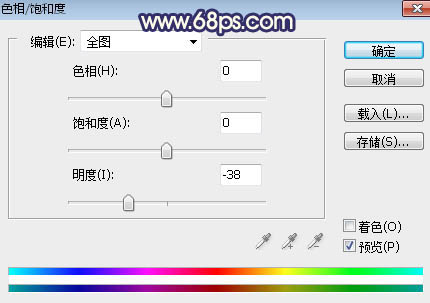

图22
15、创建曲线调整图层,对RGB,蓝通道进行调整,参数设置如图23,确定后创建剪切蒙版,效果如图24。这一步增加人物部分明暗对比,并增加蓝色。
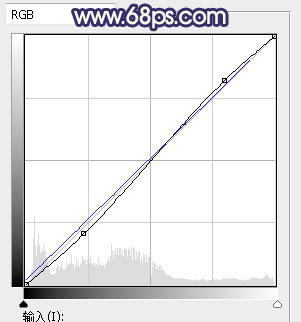
图23

图24
16、创建亮度/对比度调整图层,增加亮度和对比度,参数设置如图25,确定后创建剪切蒙版,再把蒙版填充黑色,用透明度为:10%的柔边白色画笔把人物脸部受光区域涂亮一点,如图26。
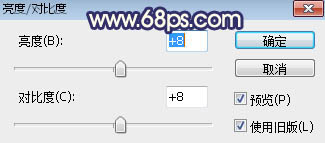
图25

图26
17、新建一个图层,创建剪切蒙版,用透明度改为:10%的柔边画笔给人物头部受光区域涂上淡黄色高光,如下图。

图27
18、创建曲线调整图层,对RGB,蓝通道进行调整,参数设置如图28,确定后把蒙版填充黑色,然后用透明度为:10%的柔边白色画笔把底部及右侧部分涂暗一点,效果如图29。
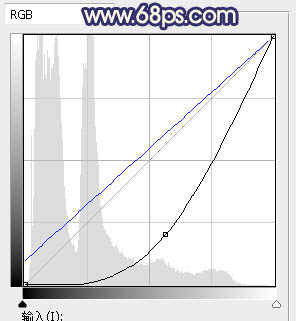
图28

图29
19、创建色相/饱和度调整图层,降低全图明度,参数设置如图30,确定后创建剪切蒙版,效果如图31。这两步给图片增加暗角。
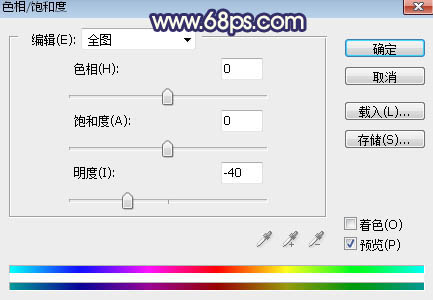
图30

图31
最后加强一下局部明暗,完成最终效果。

来源:https://www.tulaoshi.com/n/20170325/2628440.html
看过《PS调制出唯美的秋季效果树林人物图片》的人还看了以下文章 更多>>